Unit 4: Creating the SDMX Structural model in FMR

This unit progresses step by step through the tasks of taking the SDMX structural model produced in the module Essential SDMX Structural Modelling and capturing the SDMX concepts and artefacts in FMR.
At the end of this unit, all SDMX concepts and artefacts in the structural model will be recorded in FMR and available for use to support statistics use cases.
SDMX structural model relationships
There are many relationships between the concepts and artefacts in an SDMX structural model.
For example:
- Dimension and sometimes attributes are categorical and have codelists.
- Concepts schemes are a collection of dimensions, attributes, and measures.
- Data structure definitions define dataset structures by referencing
- concept schemes and in turn,
- dimensions, attributes, and measures and in turn,
- codelists.
These relationships suggest a logical approach to creating the concepts and artefacts, determined by their dependencies.
For examples:
- Codelists are not dependant on any other artefacts, so it’s recommended to create the codelists first.
- Dimensions and attributes are only dependent on codelists, so once the codelists have been produced, it’s recommended that you next create the concept scheme(s) of dimensions and attributes.
- Once the codelists, concepts, and concept scheme(s) have been produced, create the data structure definition(s) DSD(s).
TASK 1: Create codelists in FMR
Here’s where you’ll find the features in the FMR menu to create codelists.
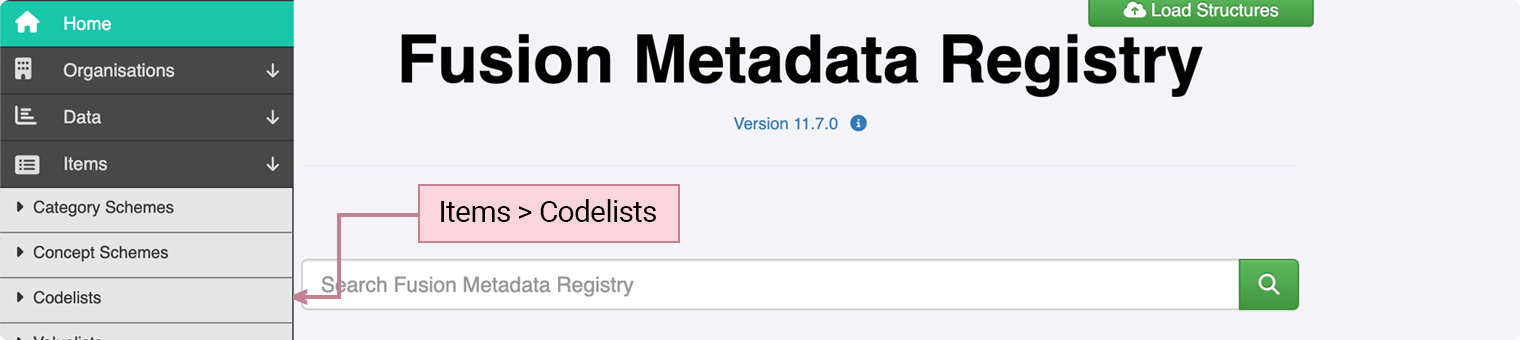
Your first task in creating and managing our SDMX Logical Model is to create the codelists.
BEFORE you do this, however, follow the links below and read the articles and instructions on:
Pro Tip!
There will be large numbers of SDMX concepts and artefacts in an organisation’s metadata registry. Many of the IDs will also be very similar to each other, for example:
- ID: FREQ for frequency dimension, and
- ID: CL_FREQ for the frequency dimension codelist
A standard practice to help quickly identify artefacts, reduce confusion and the potential for manual errors, is to add a prefix to each artefact ID which indicates it’s type. For example:
- CL_ for all codelists
- CS_ for all concept schemes
- DS_ for all Data Structure Definitions
- DF_ for all dataflows
- CA_ for all category schemes
This naming convention is just that, a convention, but it does make it a little easier to manage and make sense of a very large metadata registry of artefacts.
TASK 1: How to create codelists in FMR
Begin by creating ALL the following codelists which were defined in the Essential SDMX Structural Modelling module. For this exercise:
Step 1 – High Level Details
- Complete content for:
- Id
- Agency
- Name
- Description
- Ignore content for:
- Validity type
- Valid from
- Valid to
- Restrict codes
- Codelist inheritance
Step 2 – Import Codes
- Ignore this step
Step 3 – Manual Editing
- Create ALL the codelists that follow, below.
Select the CL_STAT_UNIT codelist to enlarge. ![]()
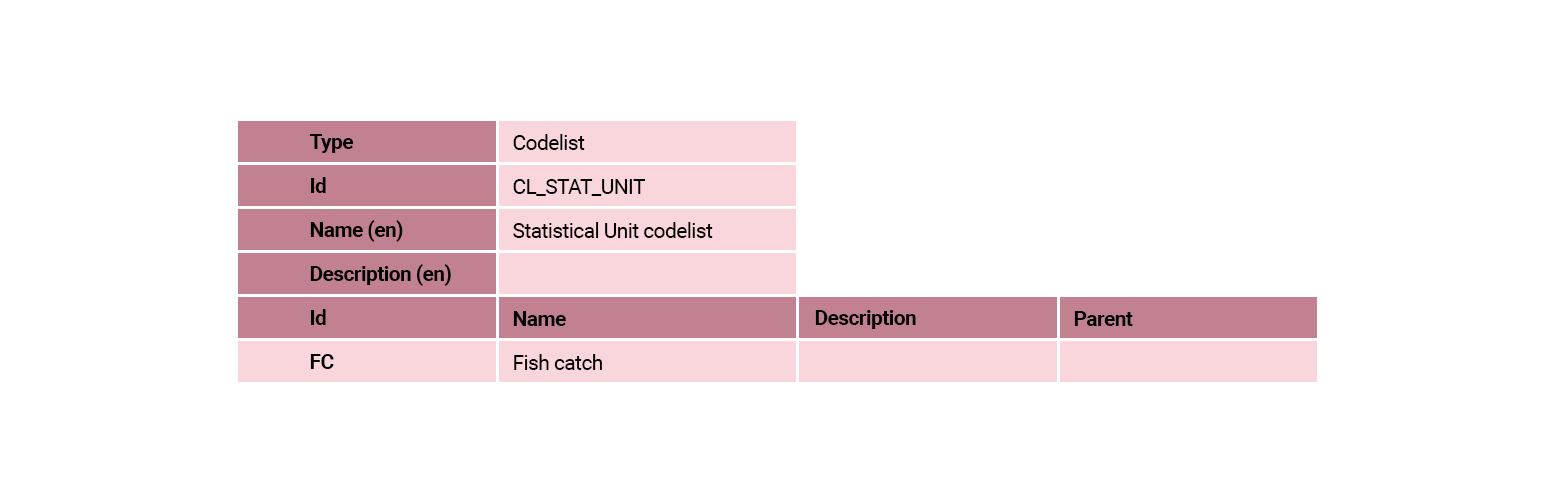
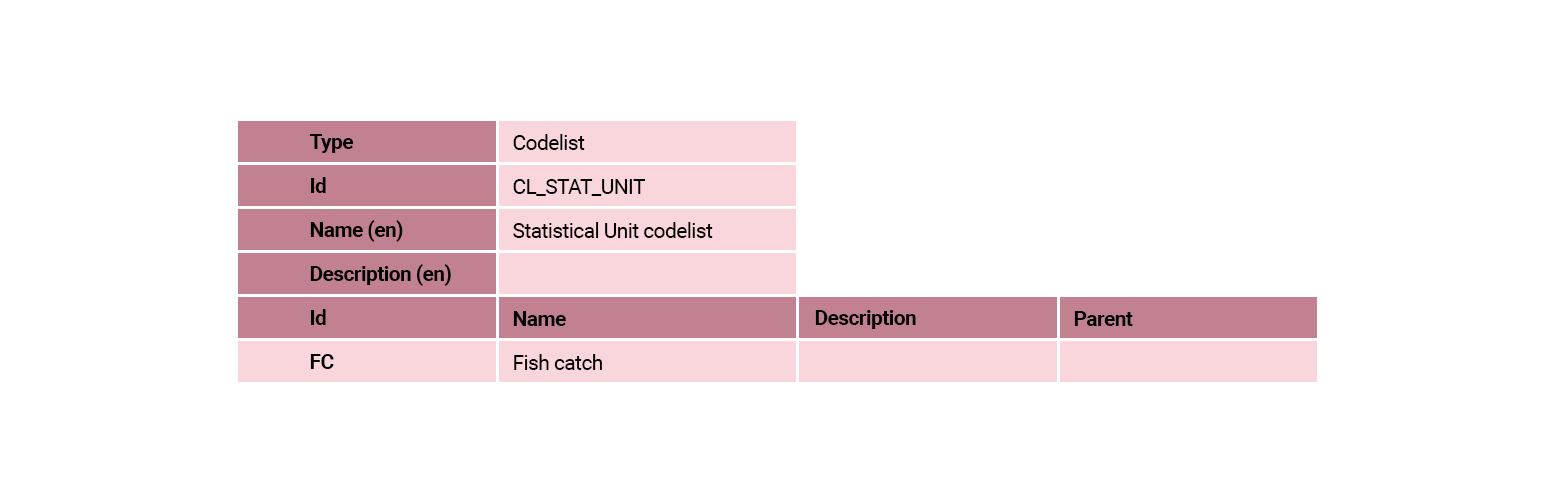
When this task is completed, in the FMR Codelists main window, select the row for this codelist and then select Export Excel. The codelist should look the same as the following table:
Select the table to enlarge. ![]()
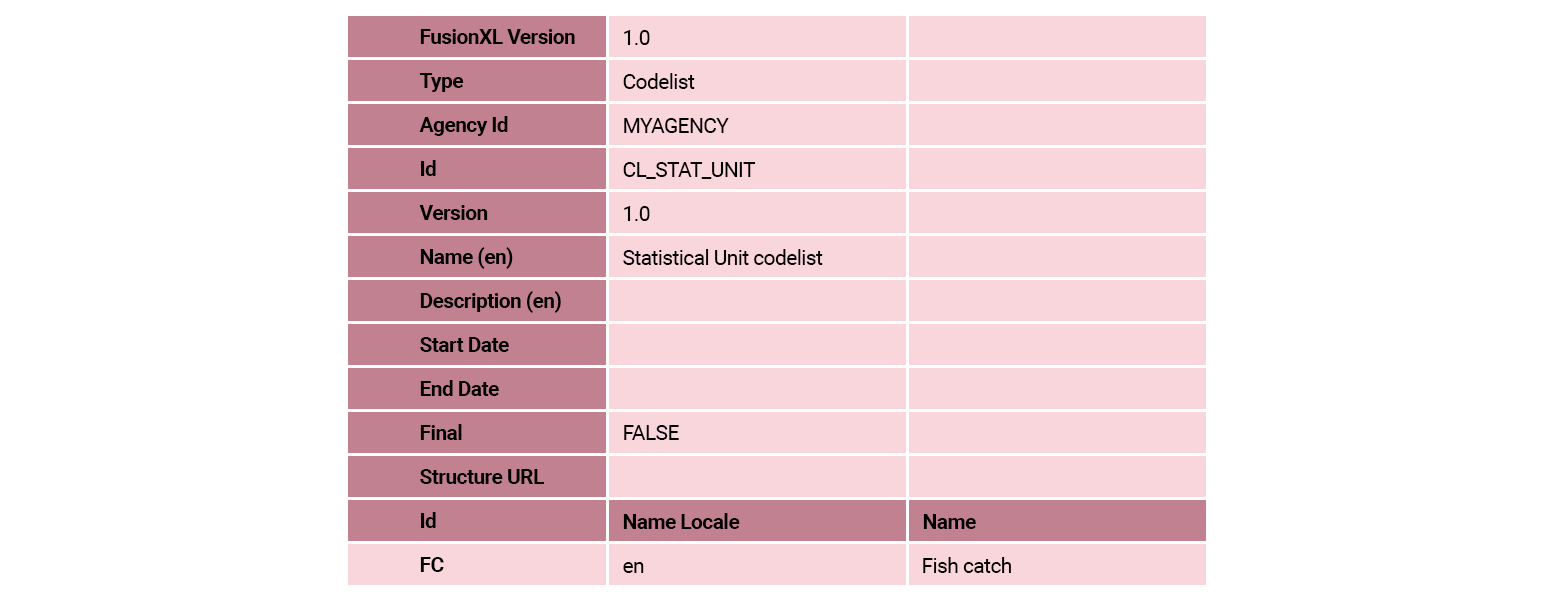
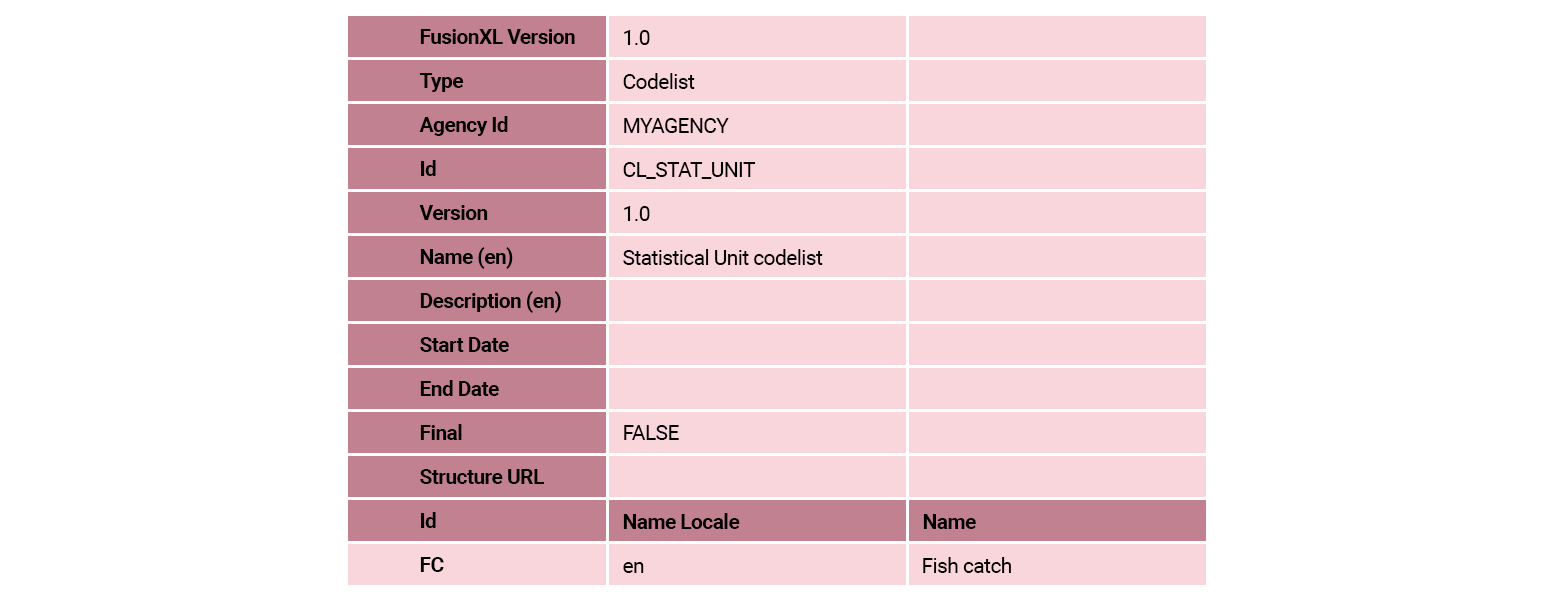
Select the CL_POP codelist to enlarge. ![]()
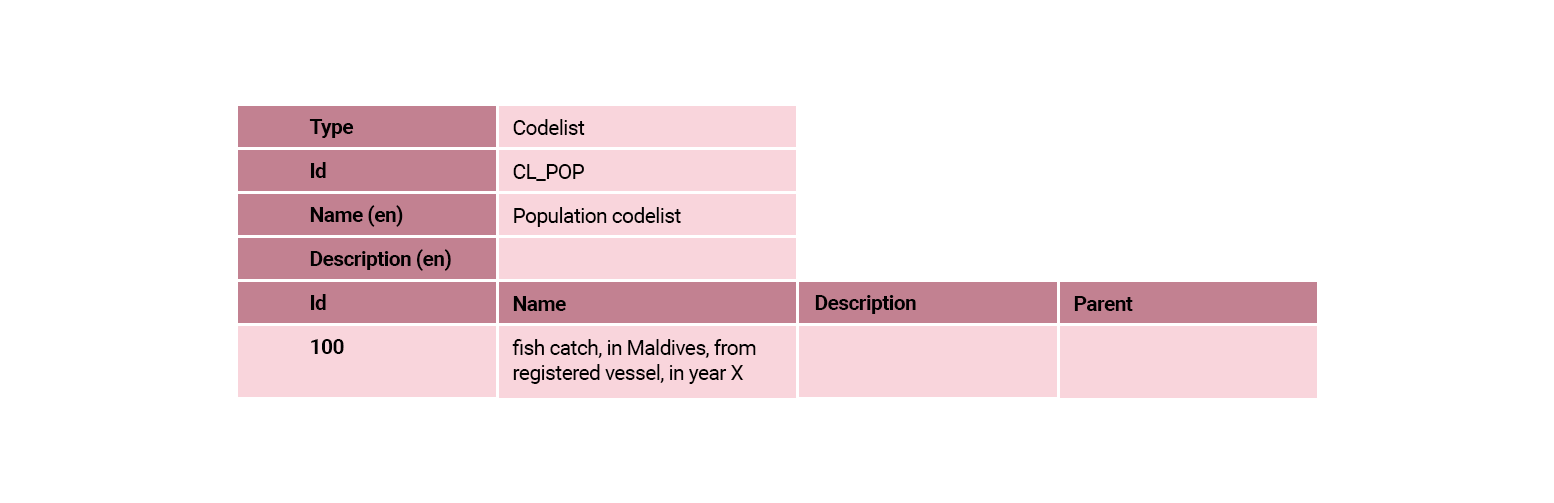
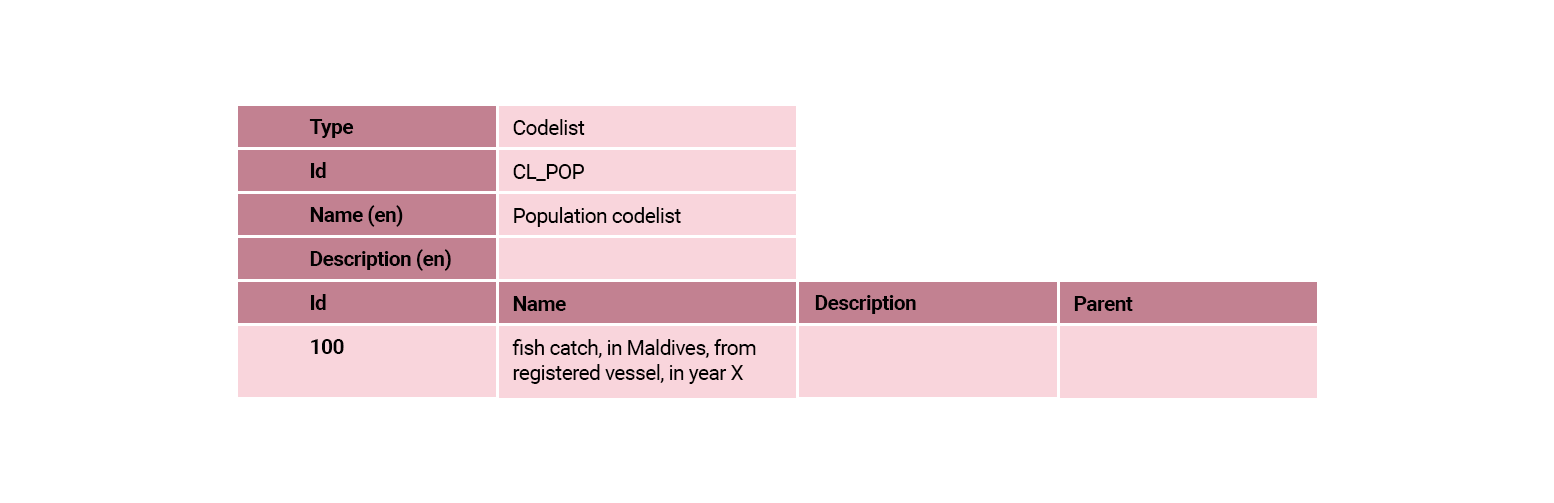
When this task is completed, in the FMR Codelists main window, select the row for this codelist and then select Export Excel. The codelist should look the same as the following table:
Select the table to enlarge. ![]()
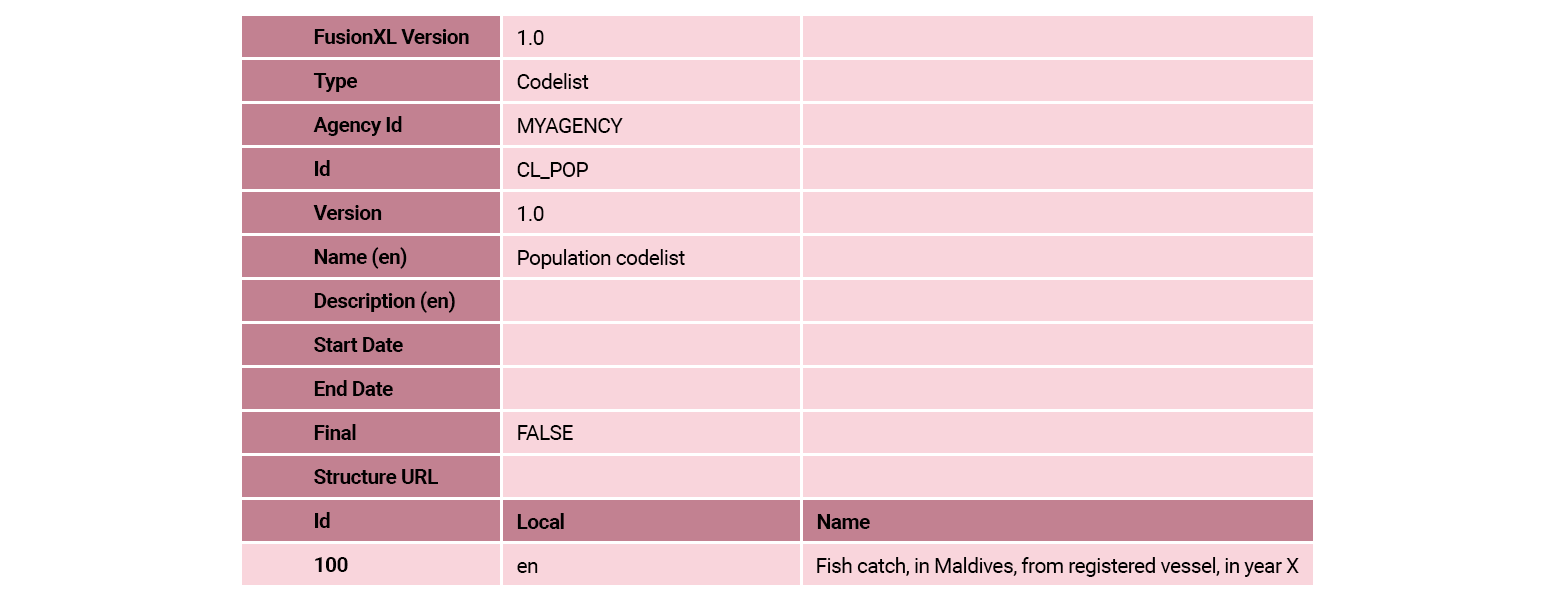
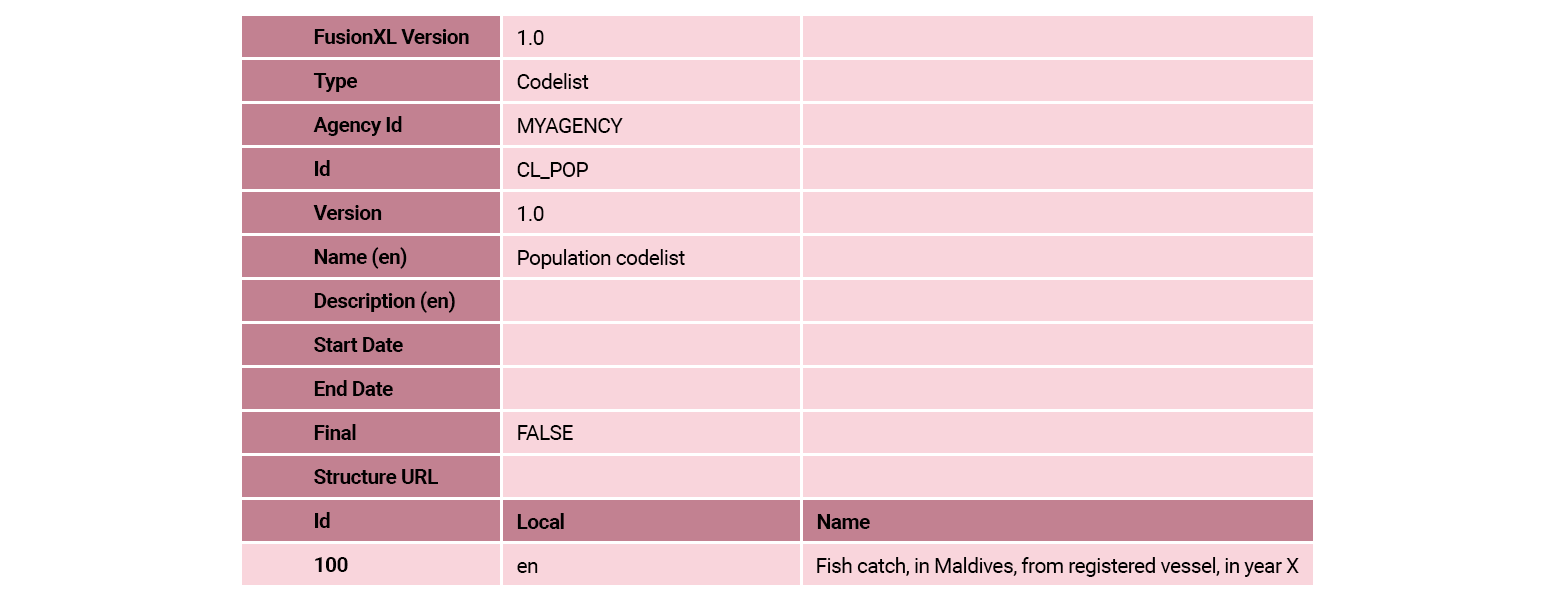
Select the CL_STAT_MEASURE codelist to enlarge. ![]()
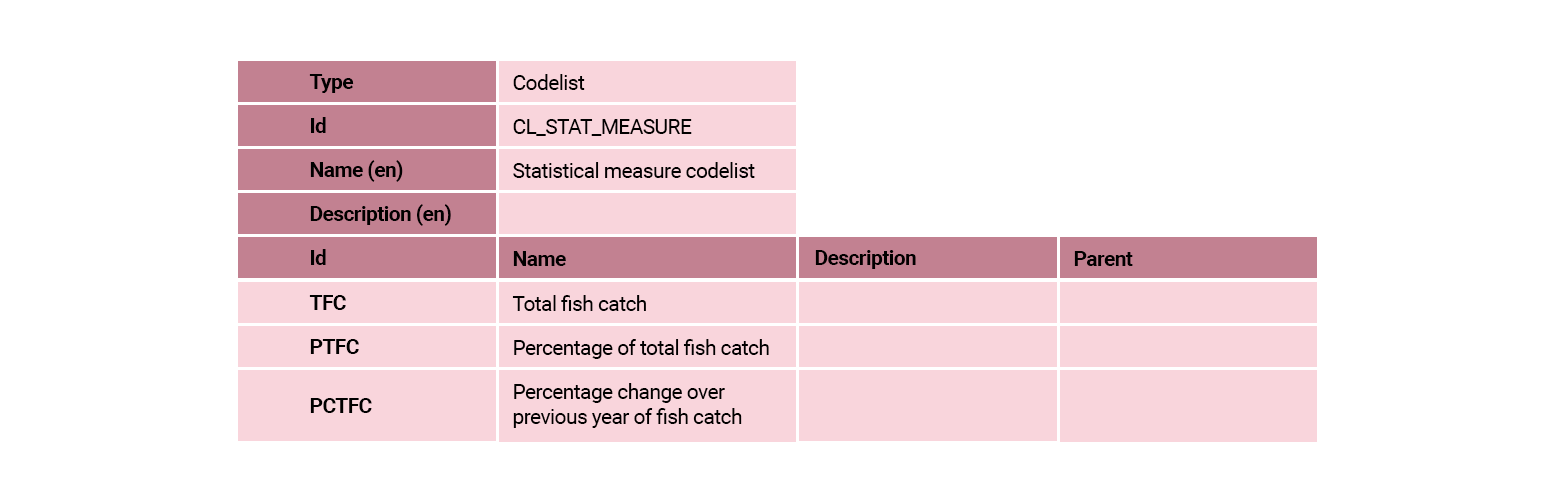
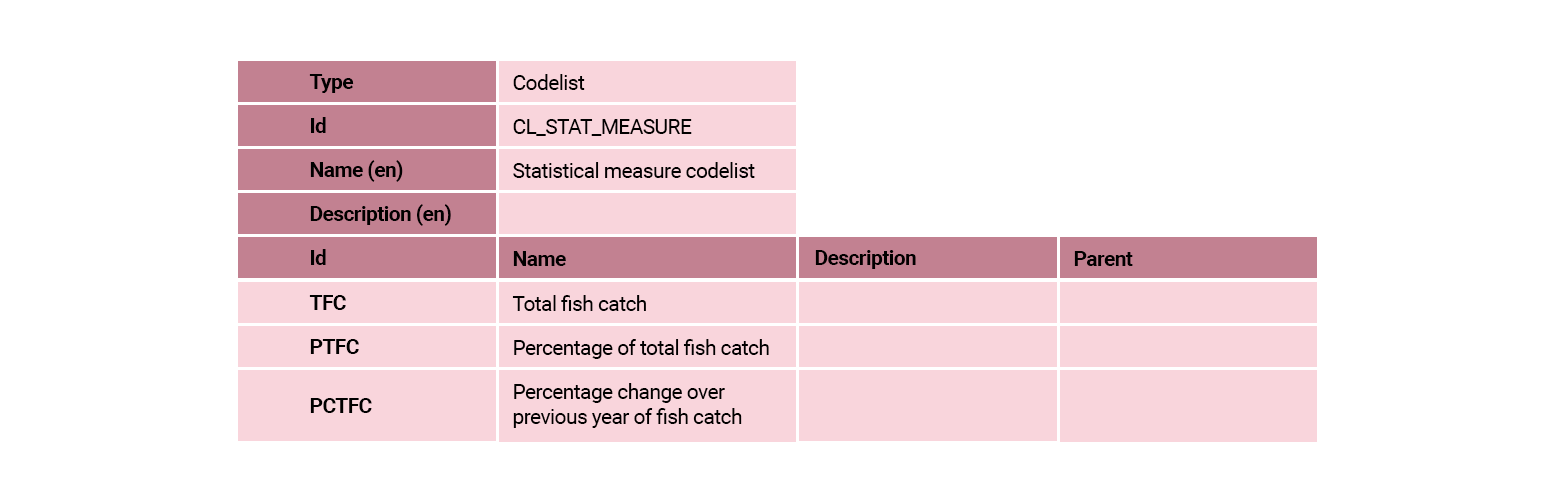
When this task is completed, in the FMR Codelists main window, select the row for this codelist and then select Export Excel. The codelist should look the same as the following table:
Select the table to enlarge. ![]()
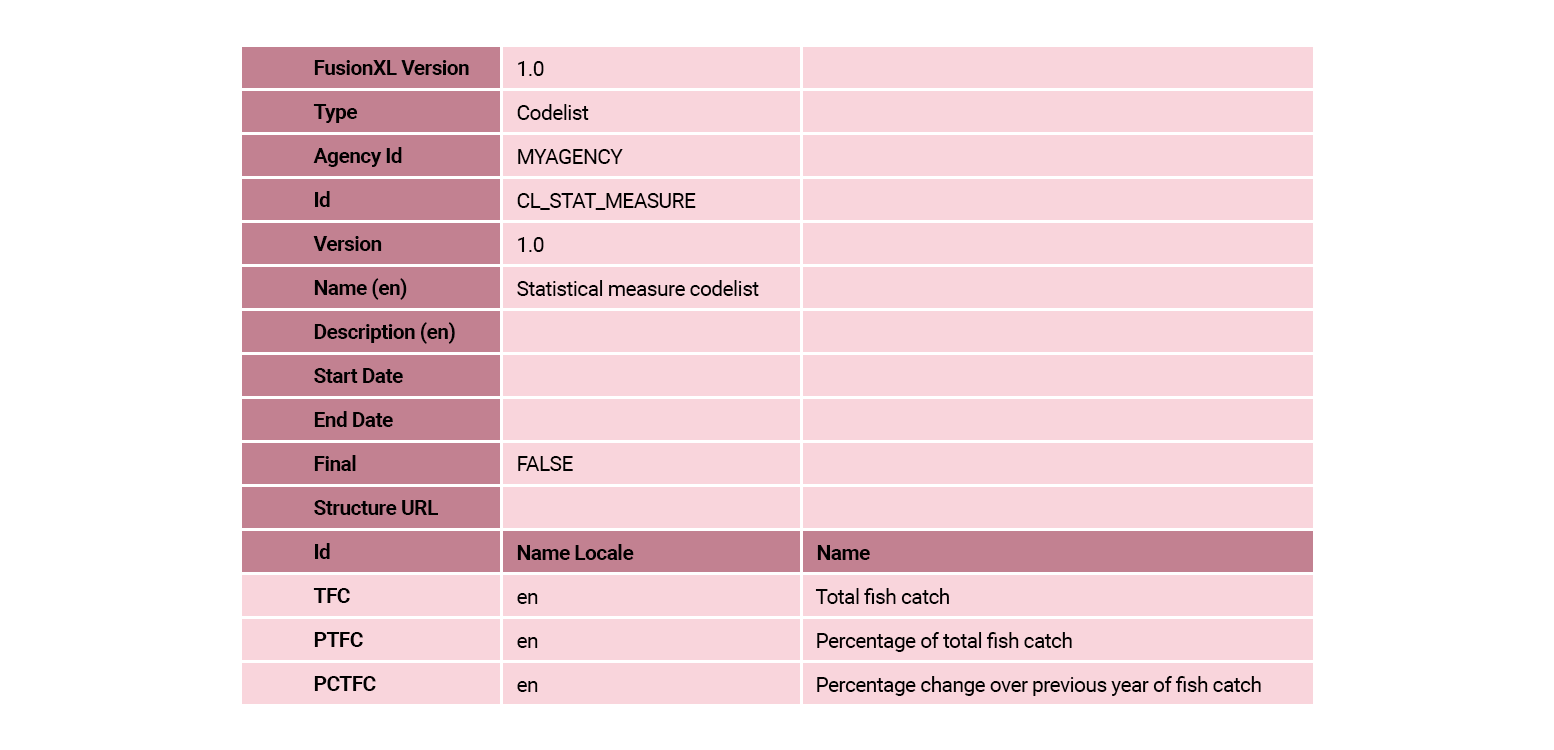
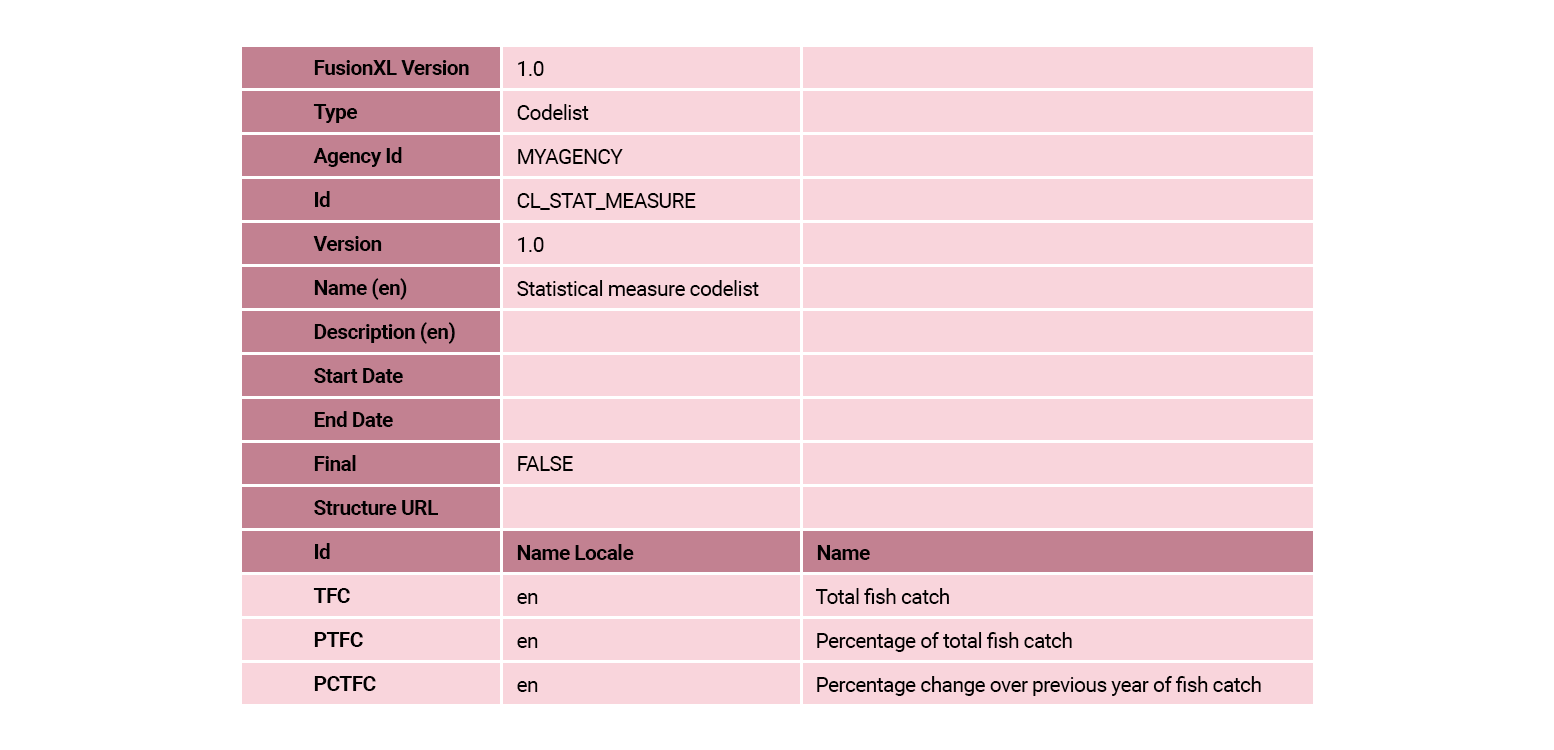
Select the CL_UNIT_OF_MEASURE codelist to enlarge. ![]()
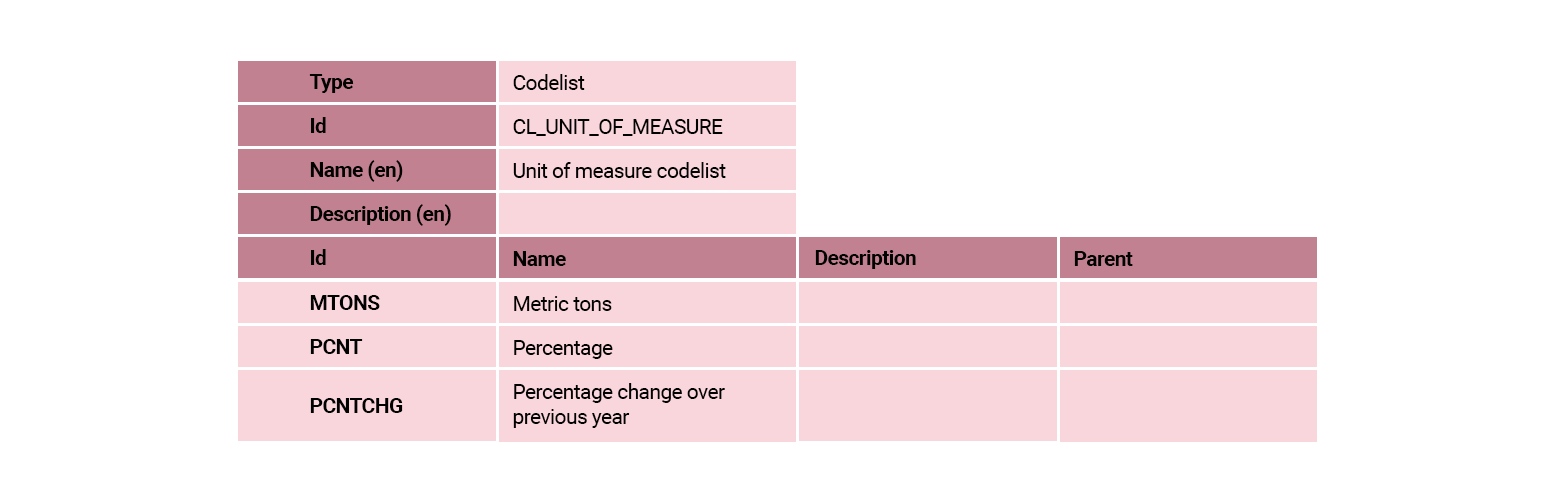
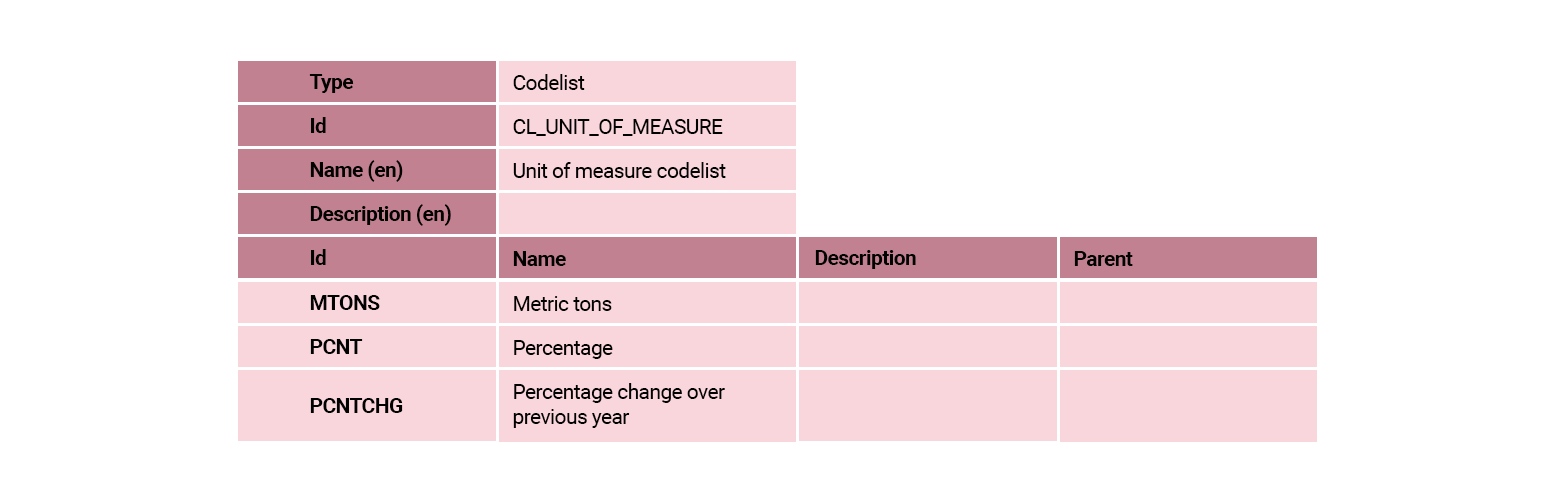
When this task is completed, in the FMR Codelists main window, select the row for this codelist and then select Export Excel. The codelist should look the same as the following table:
Select the table to enlarge. ![]()
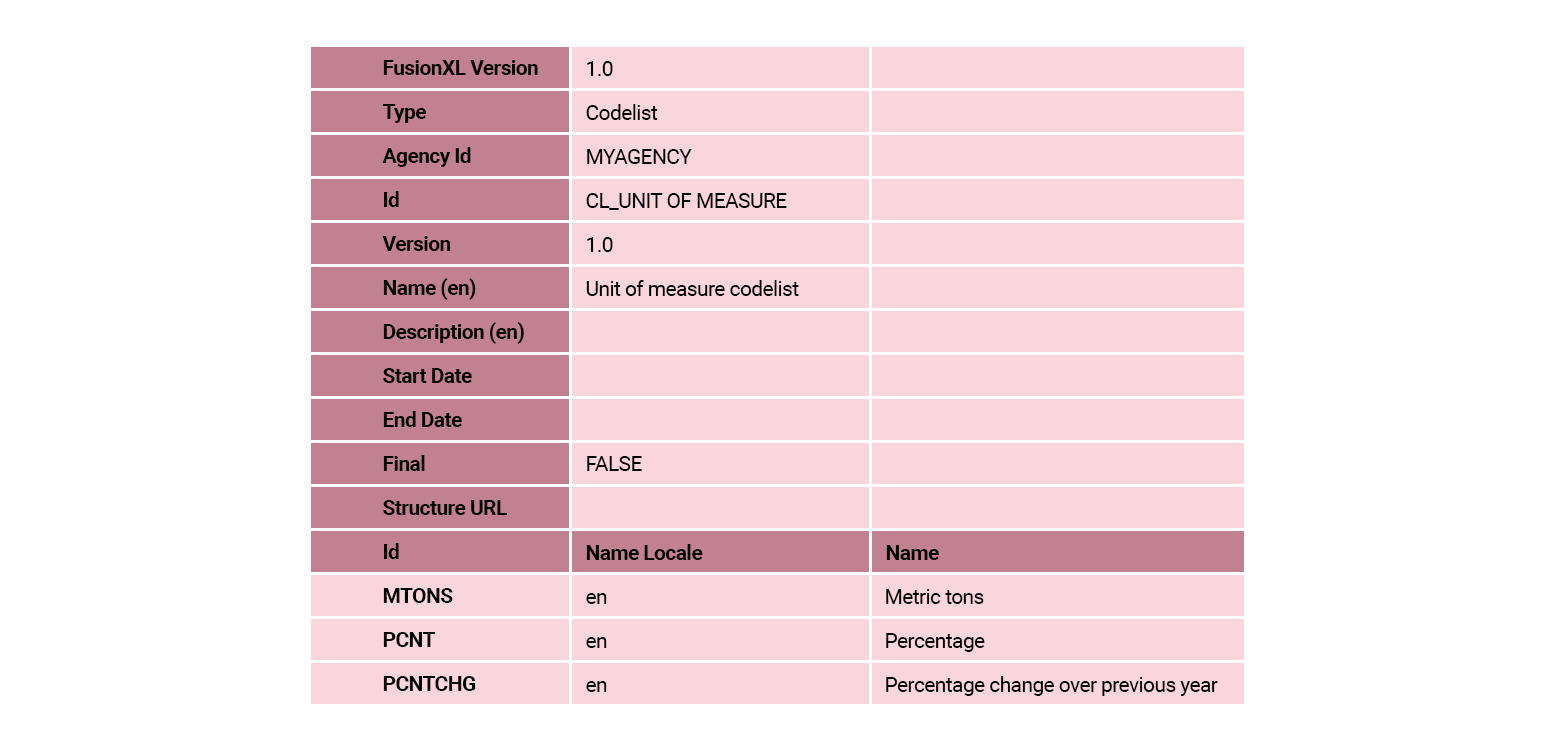
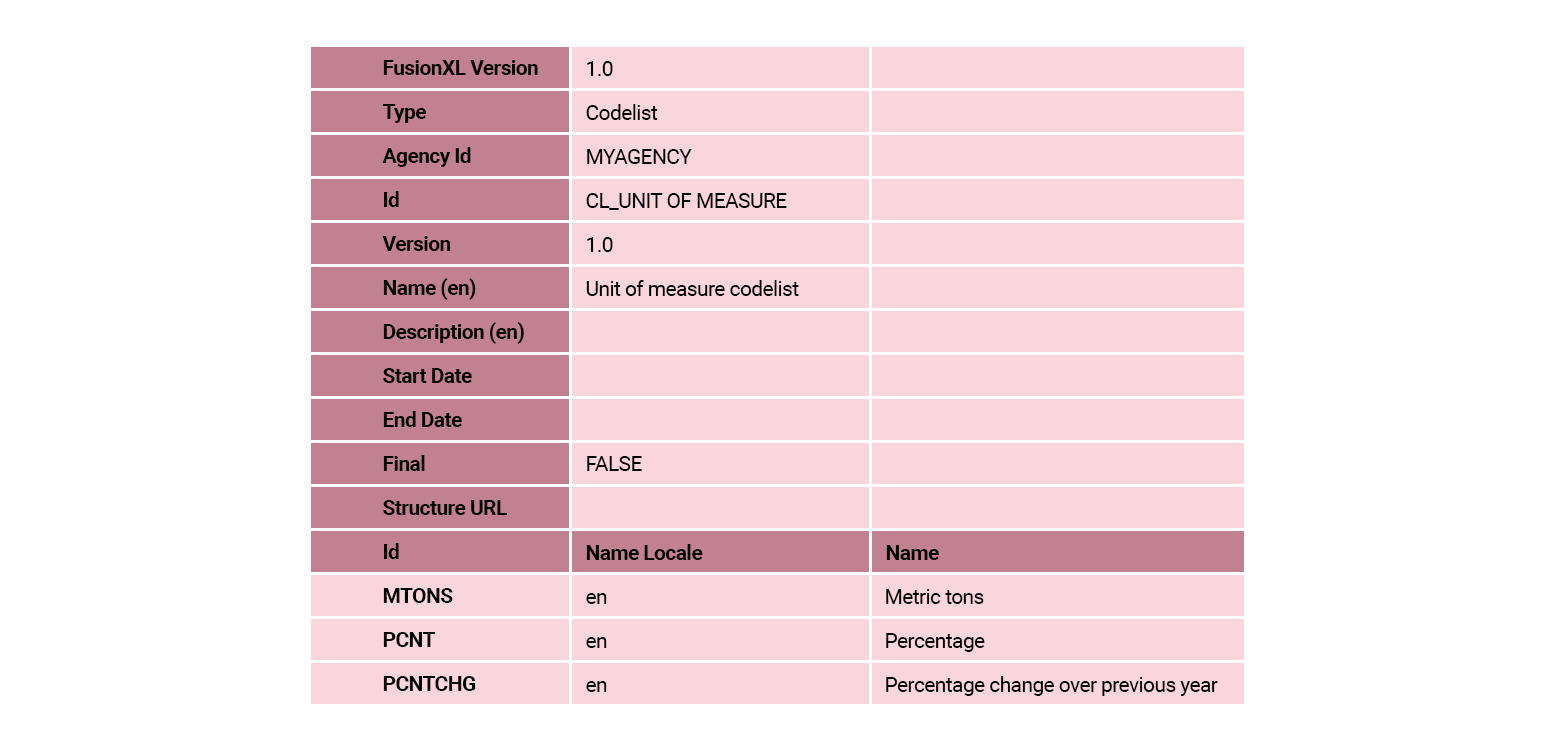
Select the CL_UNIT_MULTIPLIER codelist to enlarge. ![]()
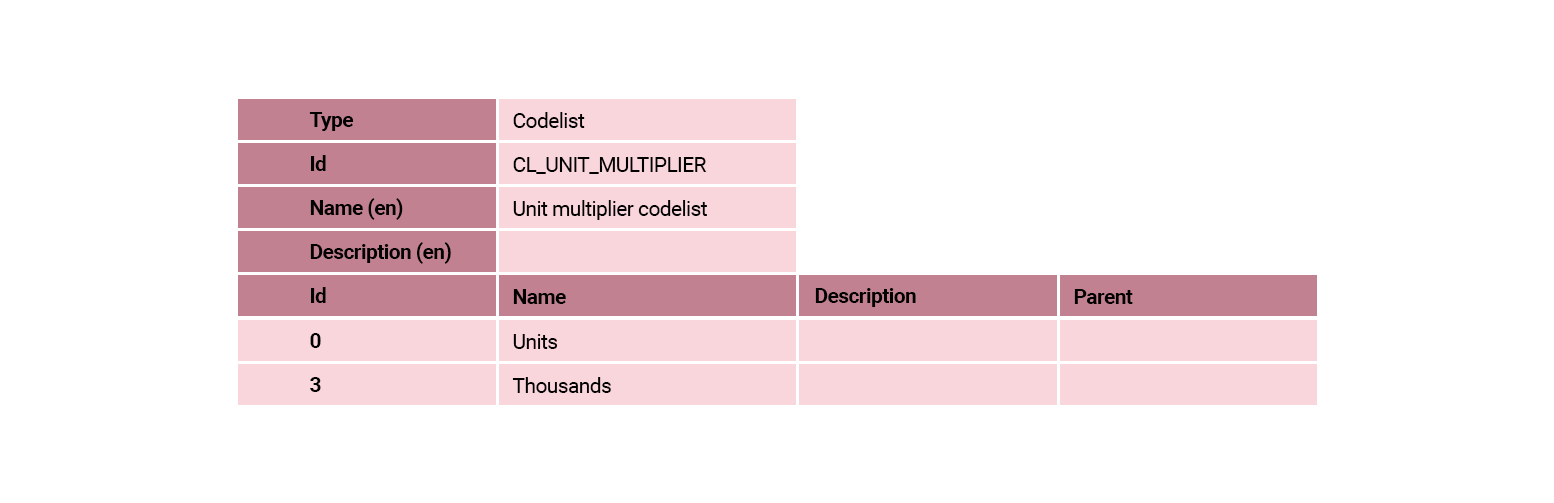
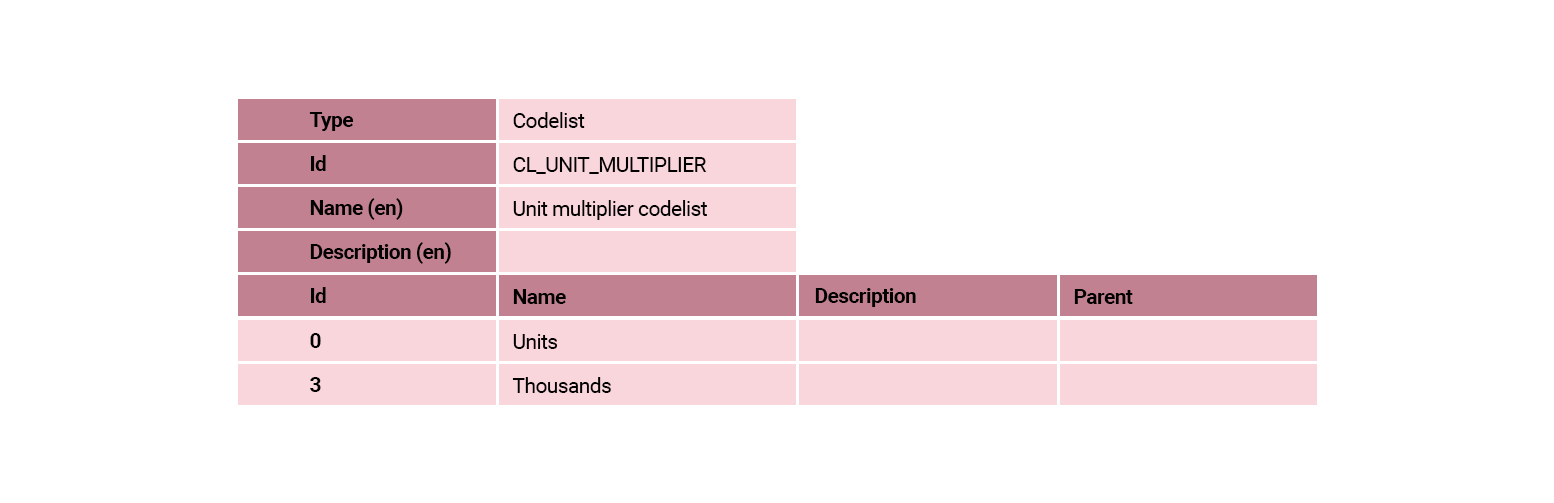
When this task is completed, in the FMR Codelists main window, select the row for this codelist and then select Export Excel. The codelist should look the same as the following table:
Select the table to enlarge. ![]()
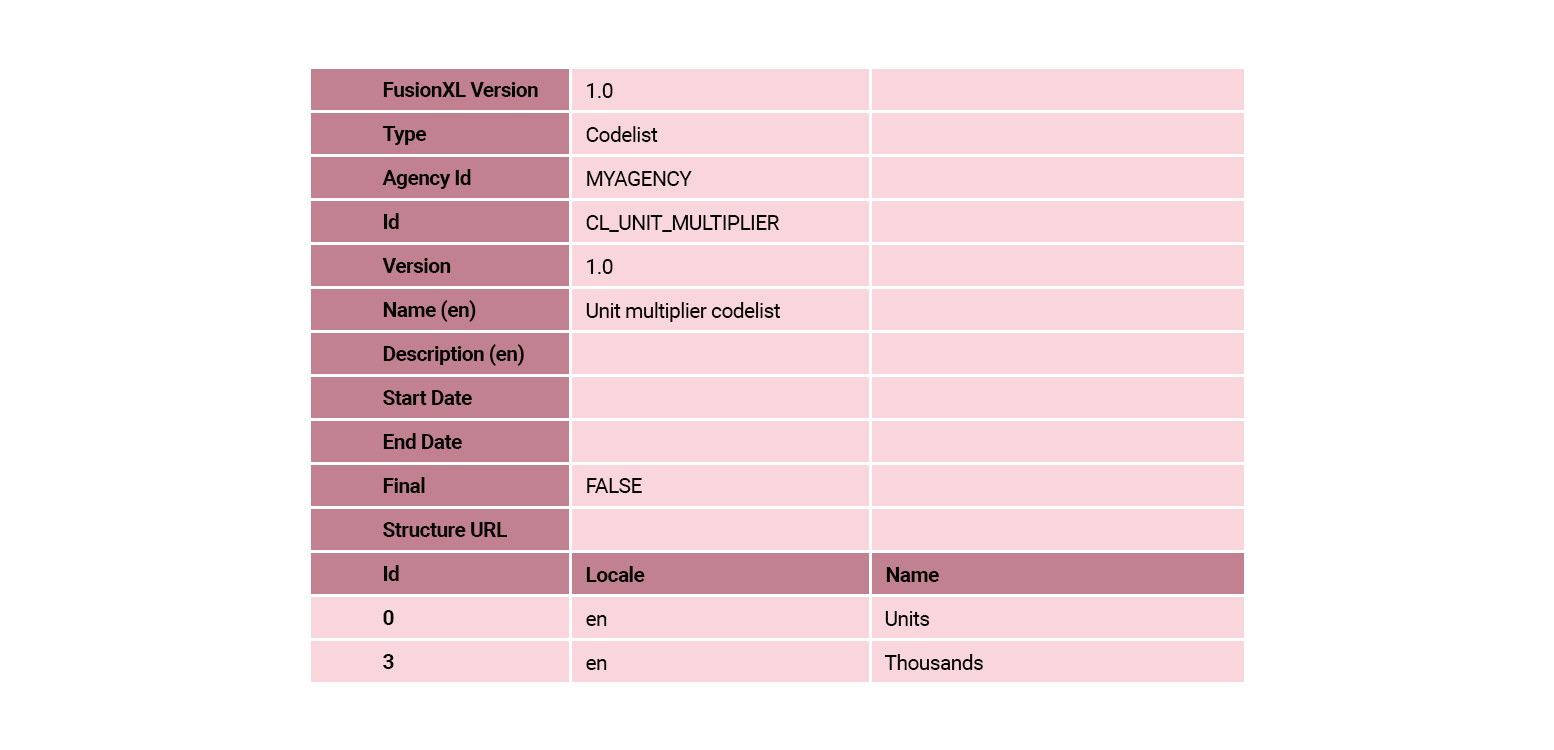
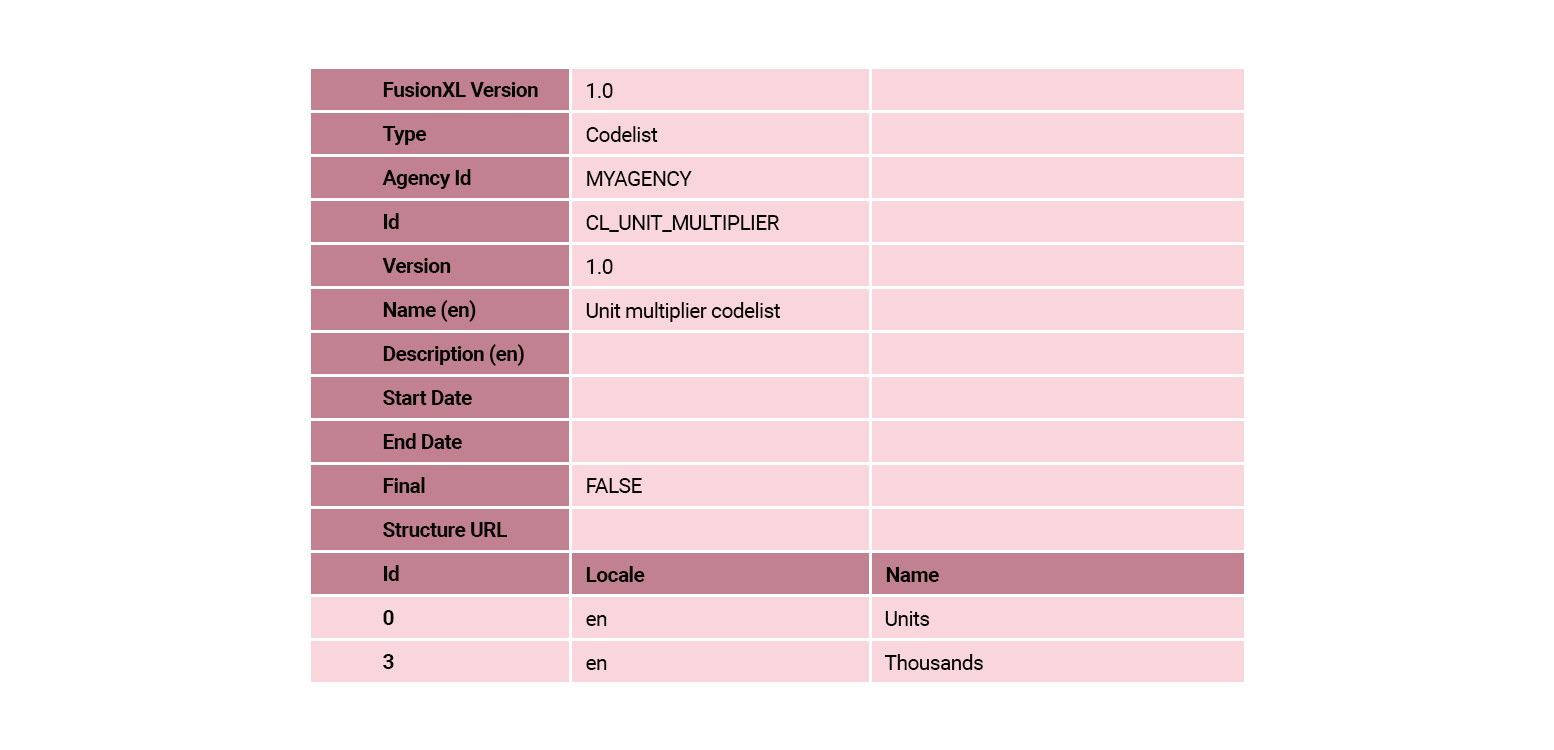
Select the CL_REF_AREA codelist to enlarge. ![]()
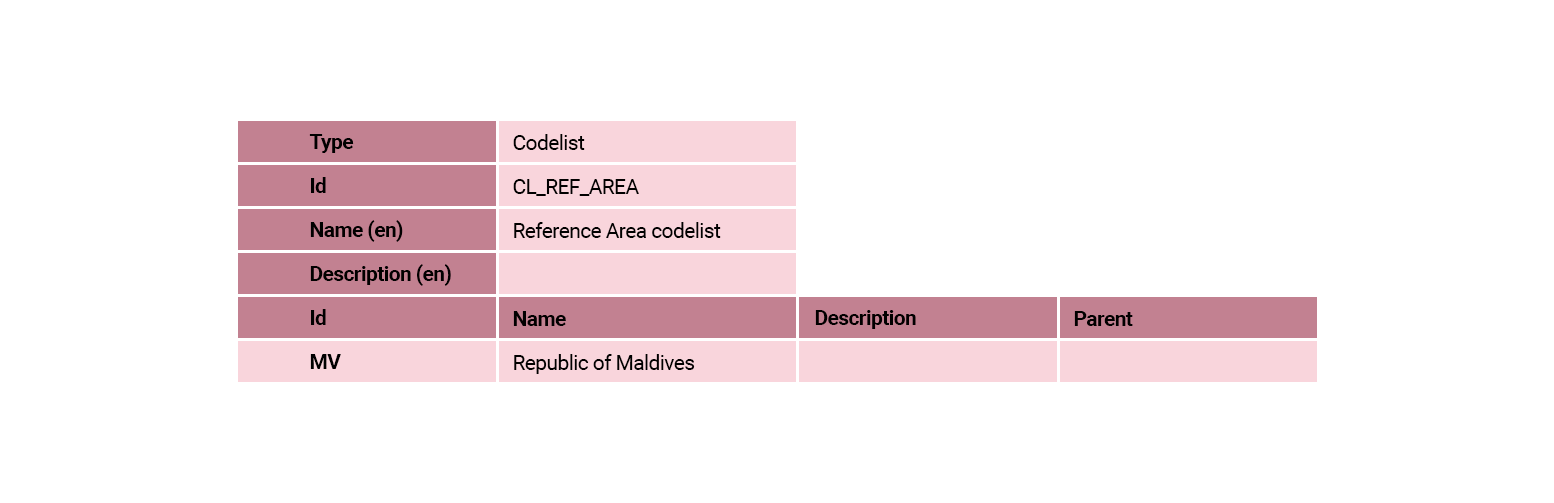
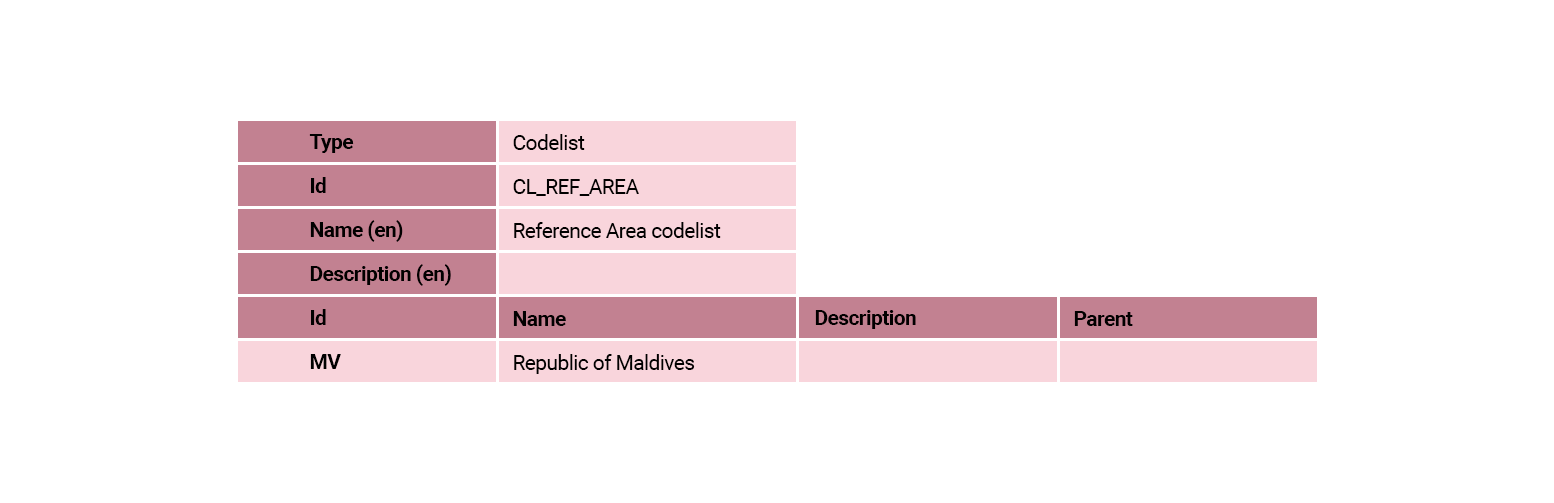
When this task is completed, in the FMR Codelists main window, select the row for this codelist and then select Export Excel. The codelist should look the same as the following table:
Select the table to enlarge. ![]()
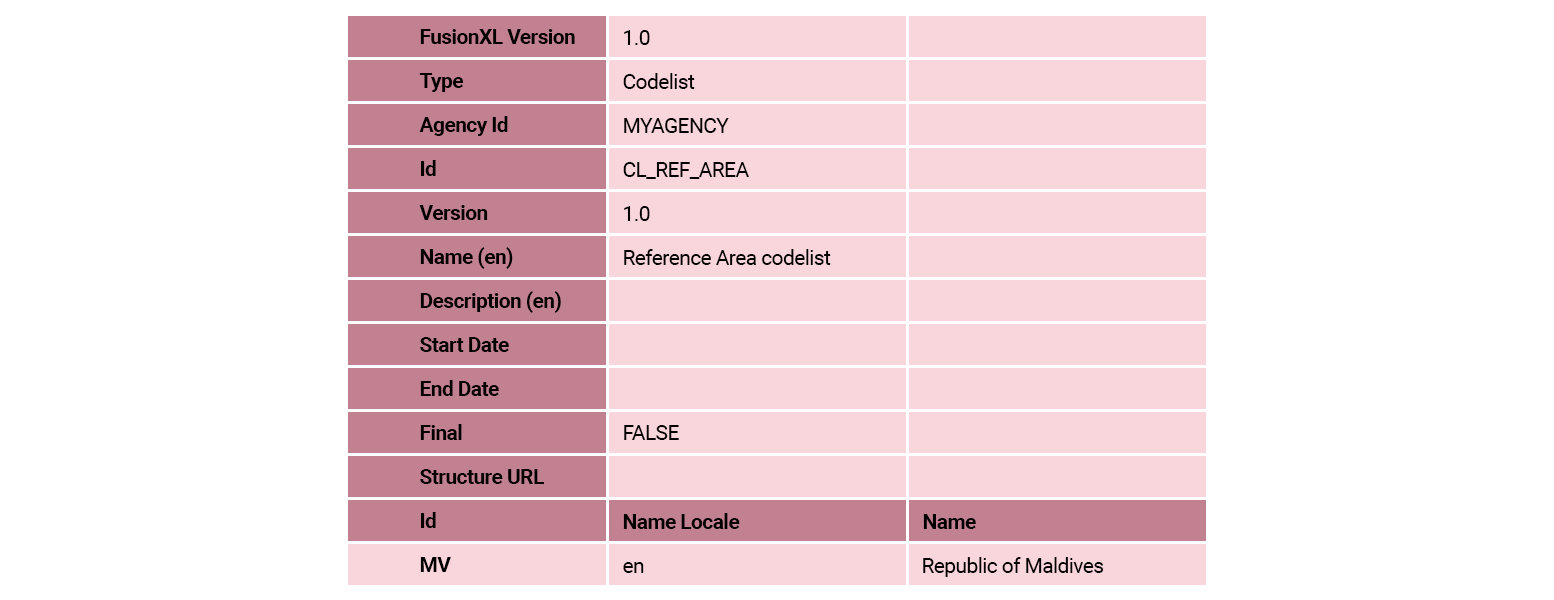
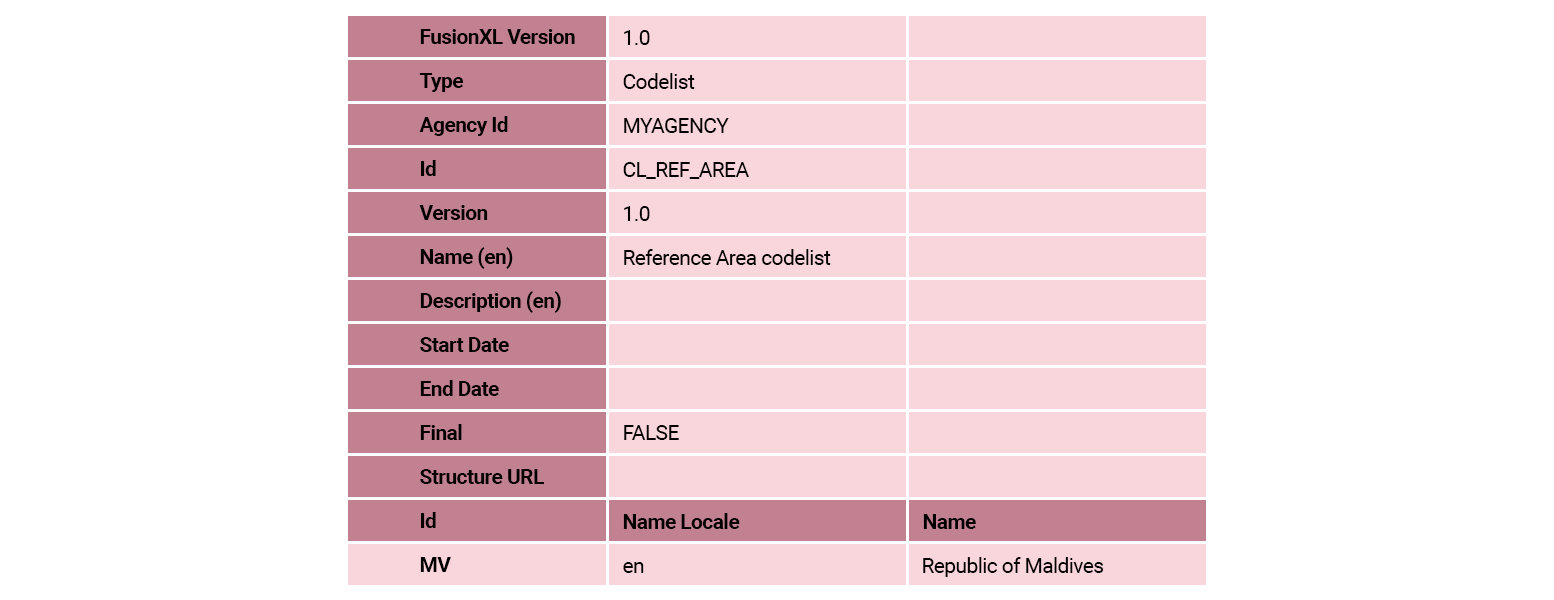
Select the CL_M_OF_CATCH codelist to enlarge. ![]()
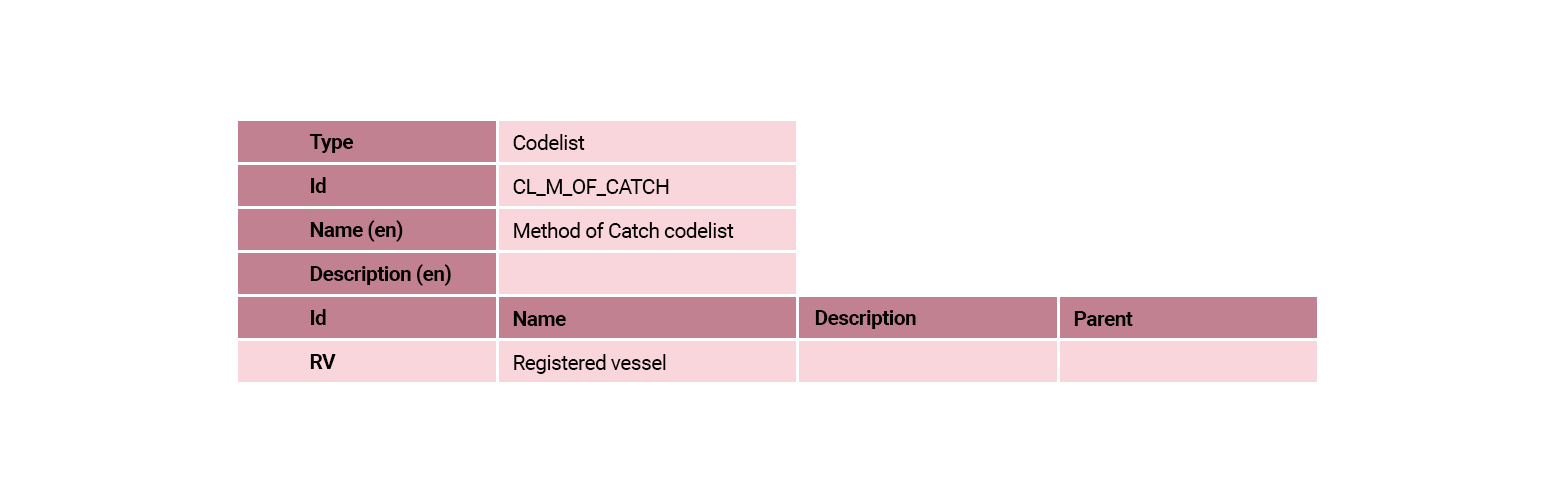
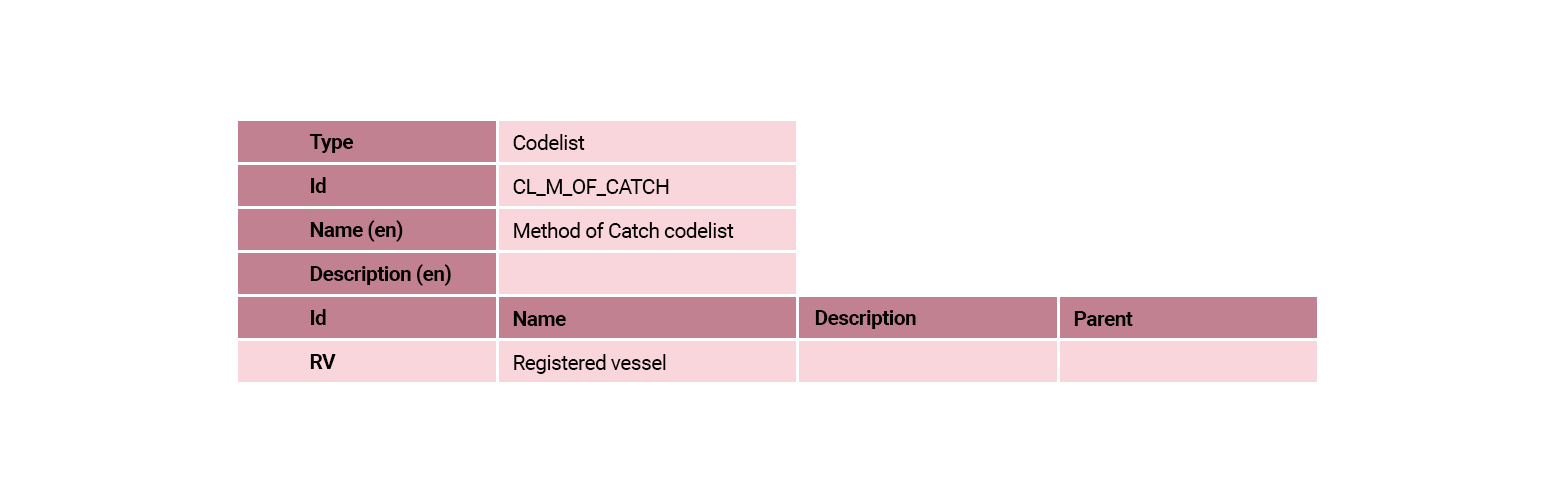
When this task is completed, in the FMR Codelists main window, select the row for this codelist and then select Export Excel. The codelist should look the same as the following table:
Select the table to enlarge. ![]()
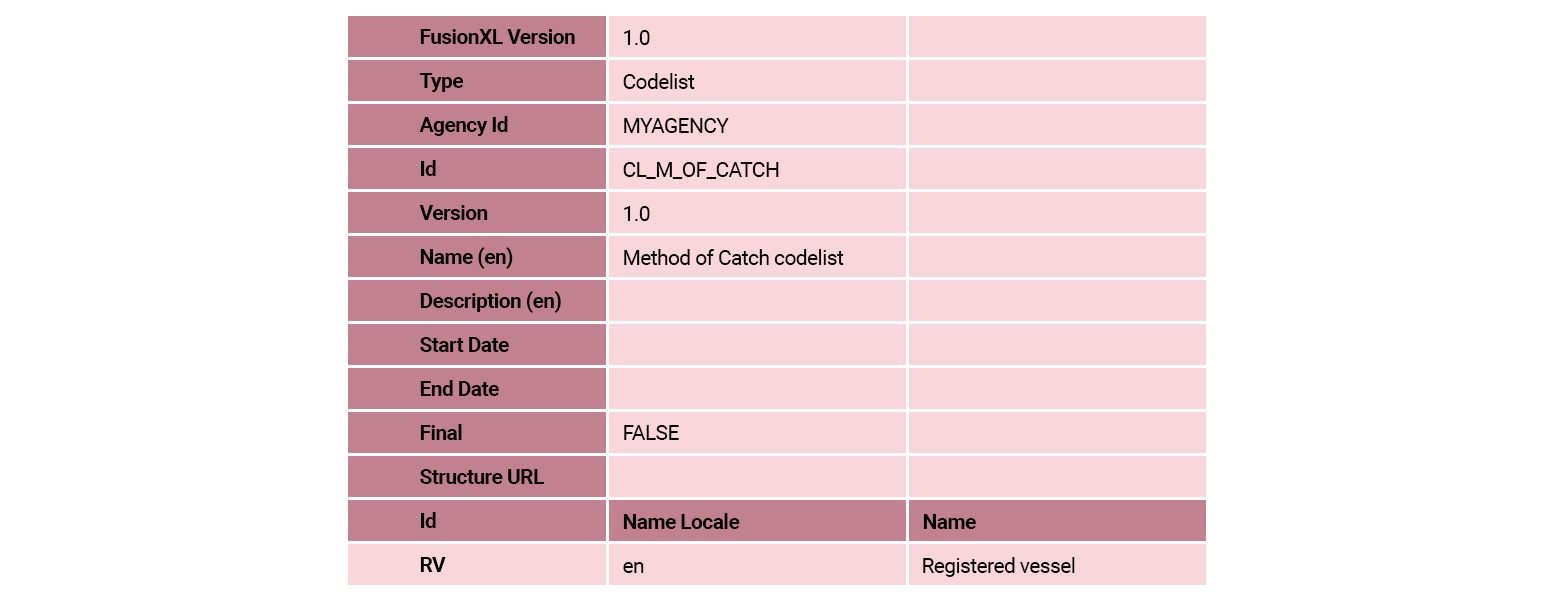
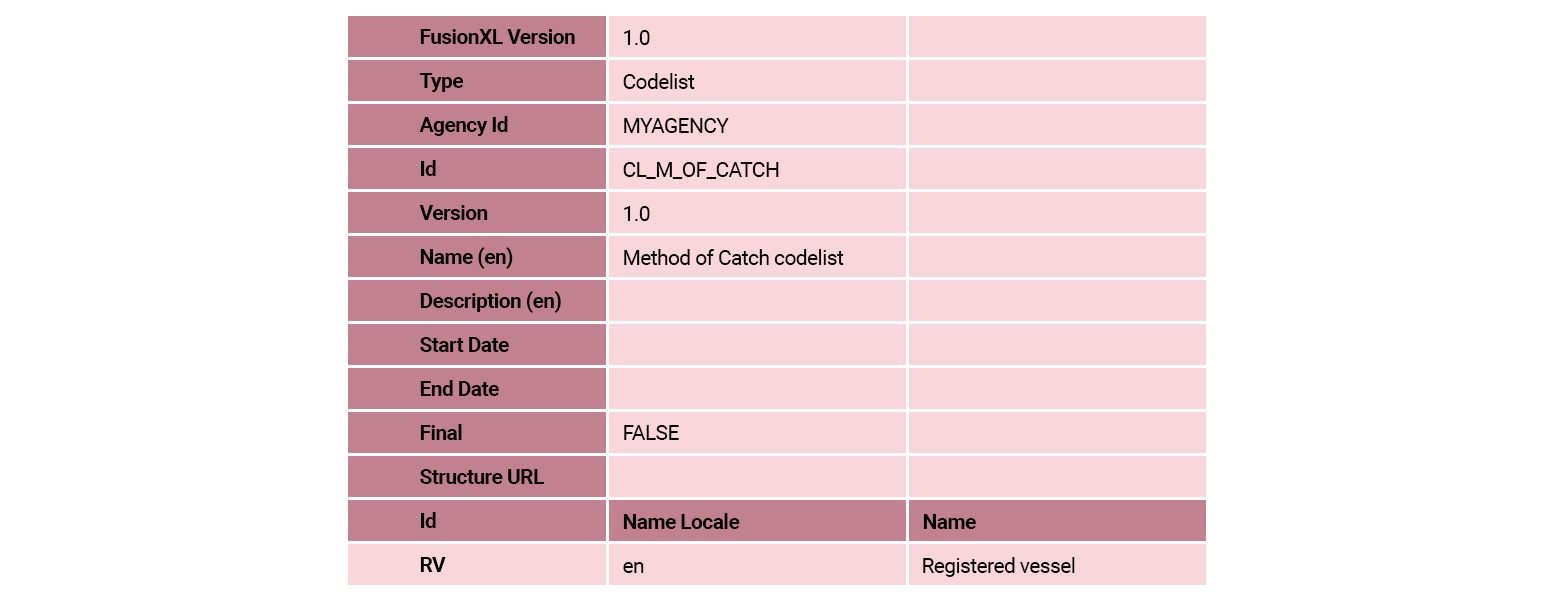
Select the CL_FREQ codelist to enlarge. ![]()
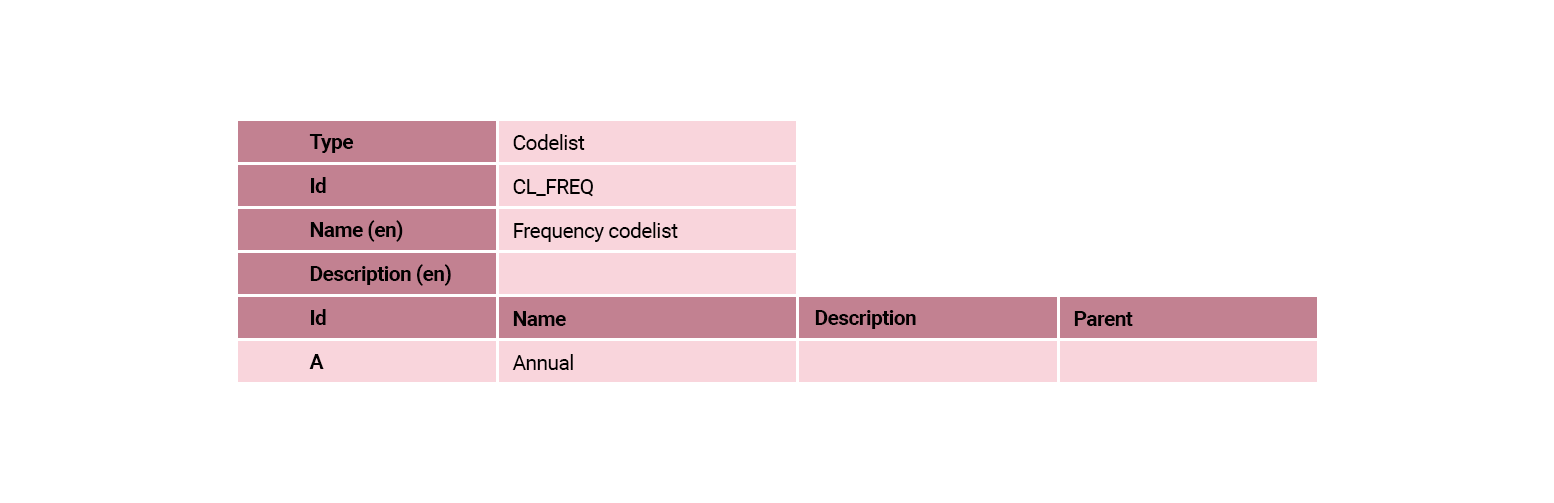
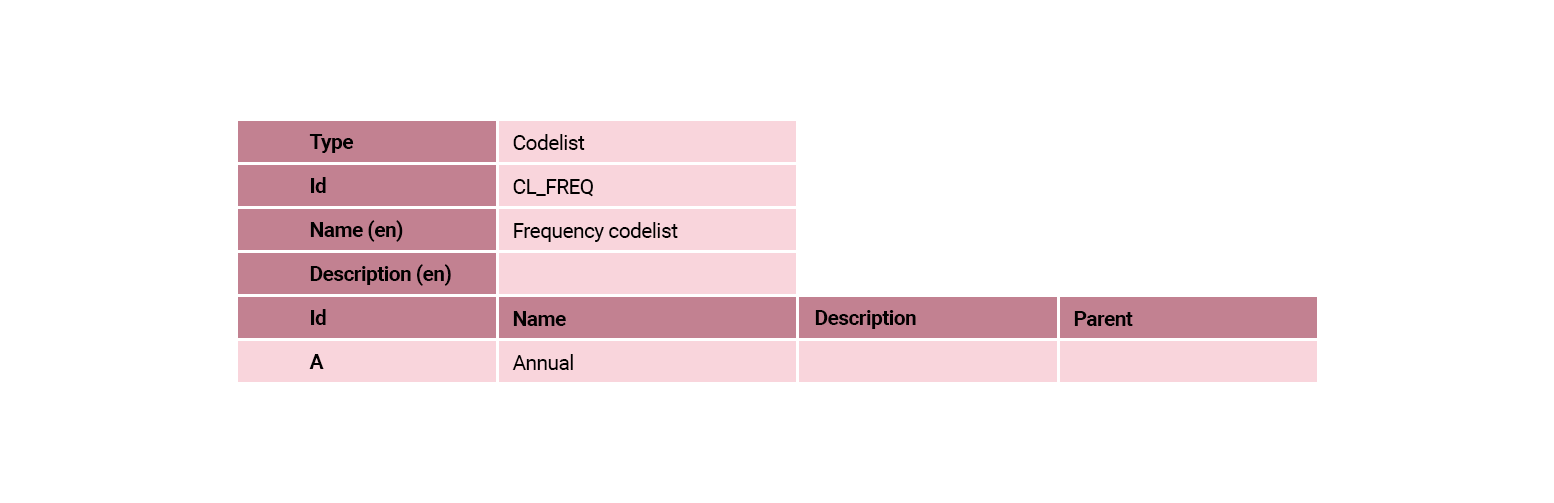
When this task is completed, in the FMR Codelists main window, select the row for this codelist and then select Export Excel. The codelist should look the same as the following table:
Select the table to enlarge. ![]()
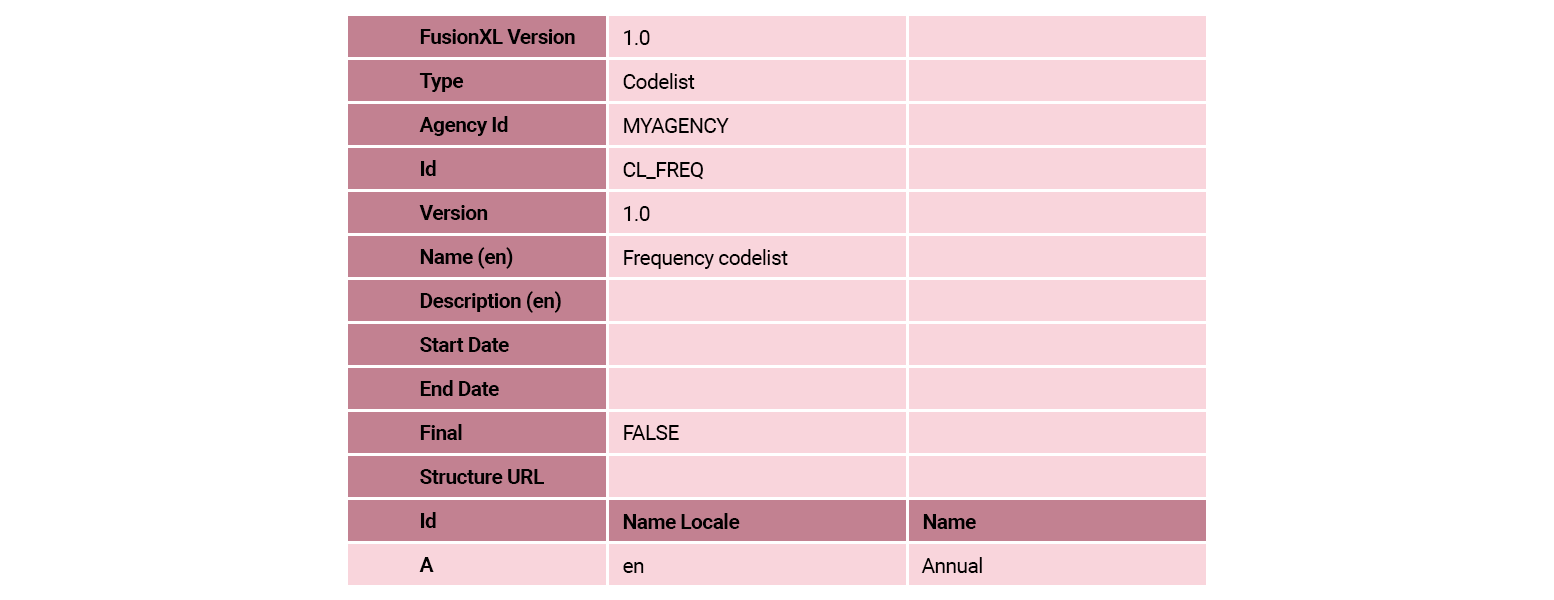
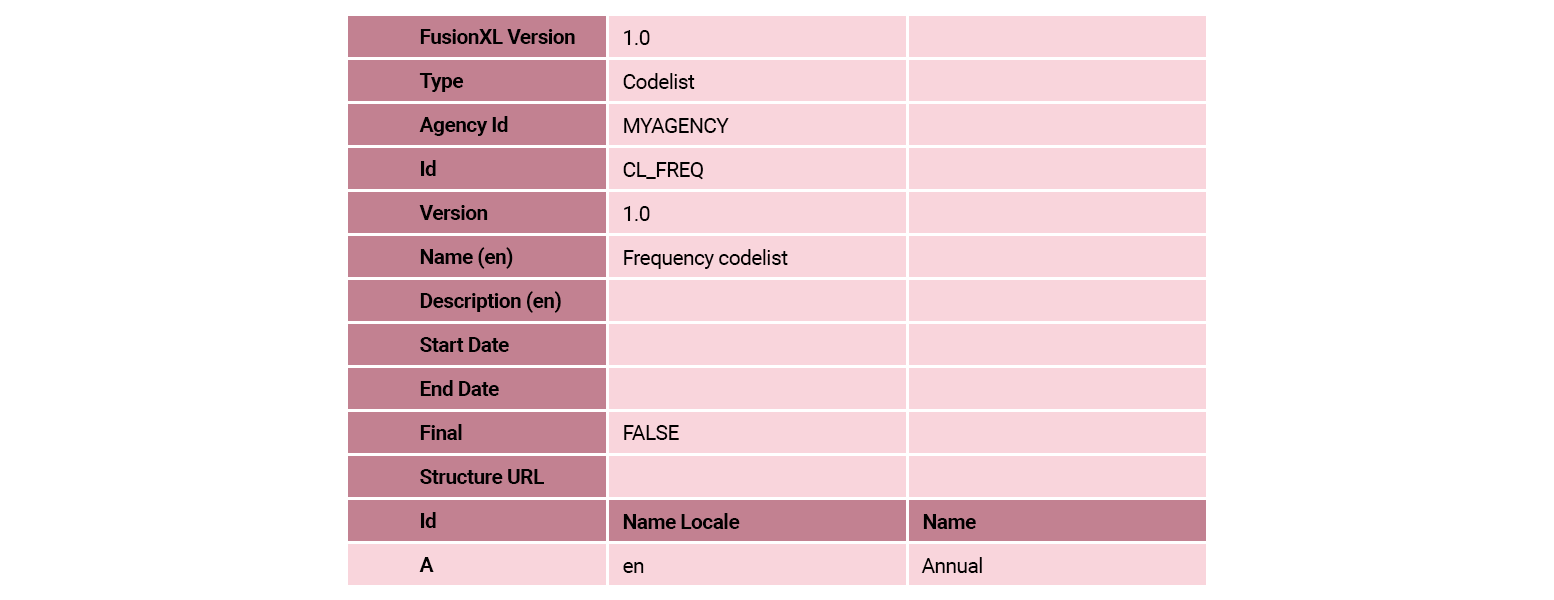
Select the CL_V_LOCALITY codelist to enlarge. ![]()
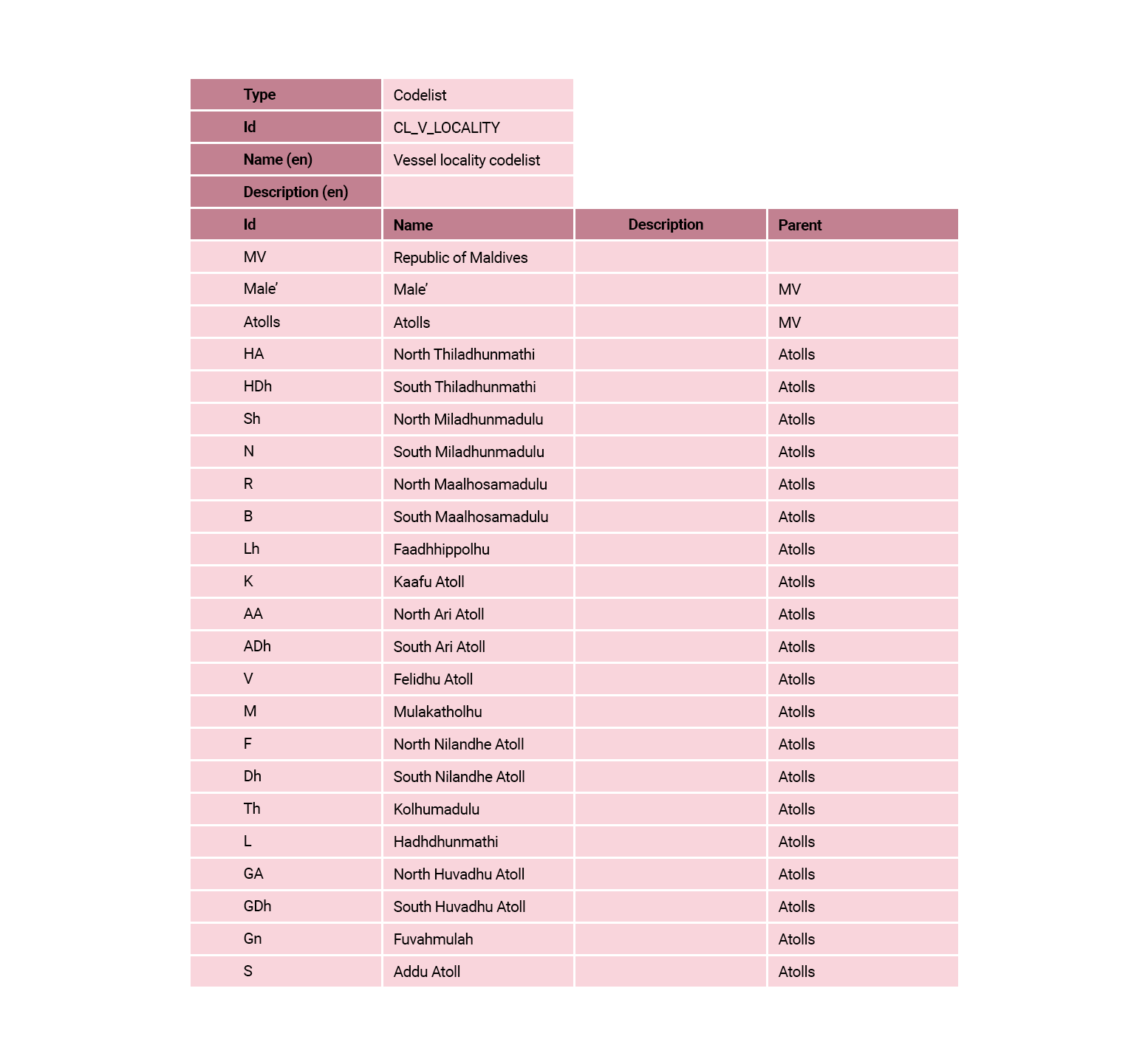
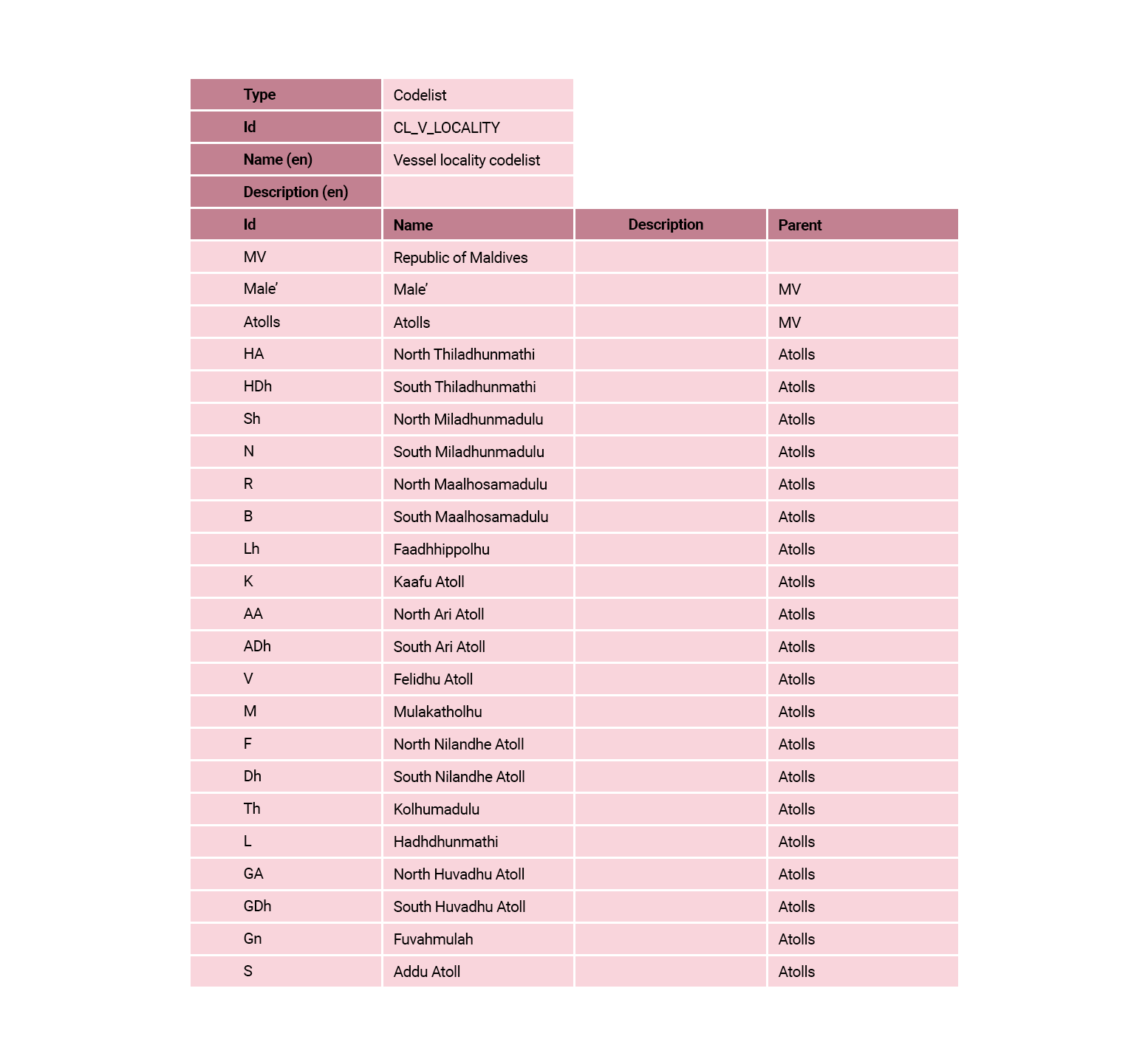
When this task is completed, in the FMR Codelists main window, select the row for this codelist and then select Export Excel. The codelist should look the same as the following table:
Select the table to enlarge. ![]()
You will note that the Agency responsible for this codelist has taken the decision to include lower-case characters in the codelist IDs. This is perfectly acceptable although it does introduce potential risks as identified previously. In this case, the Agency decided to accept those risks for this codelist.
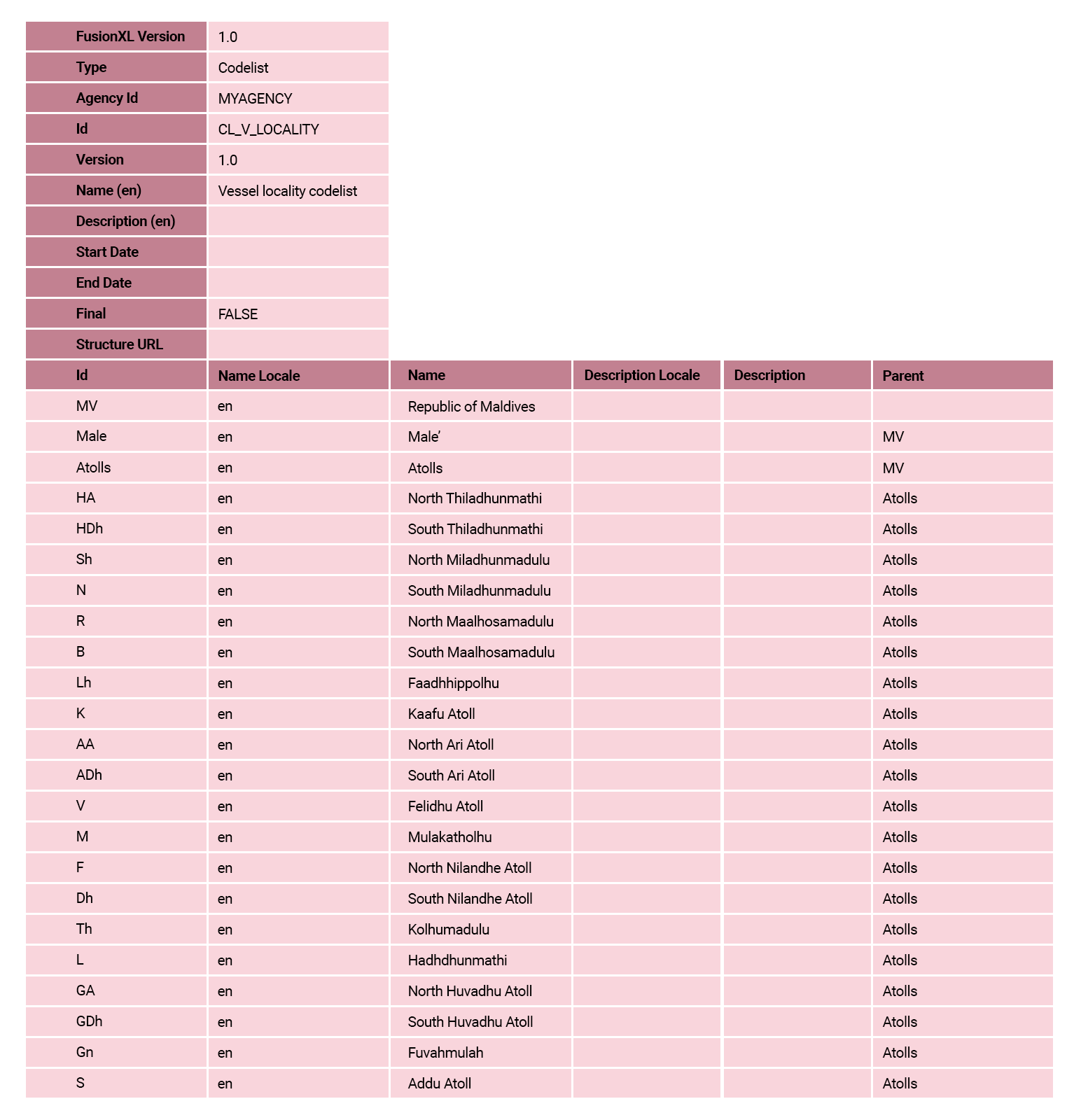
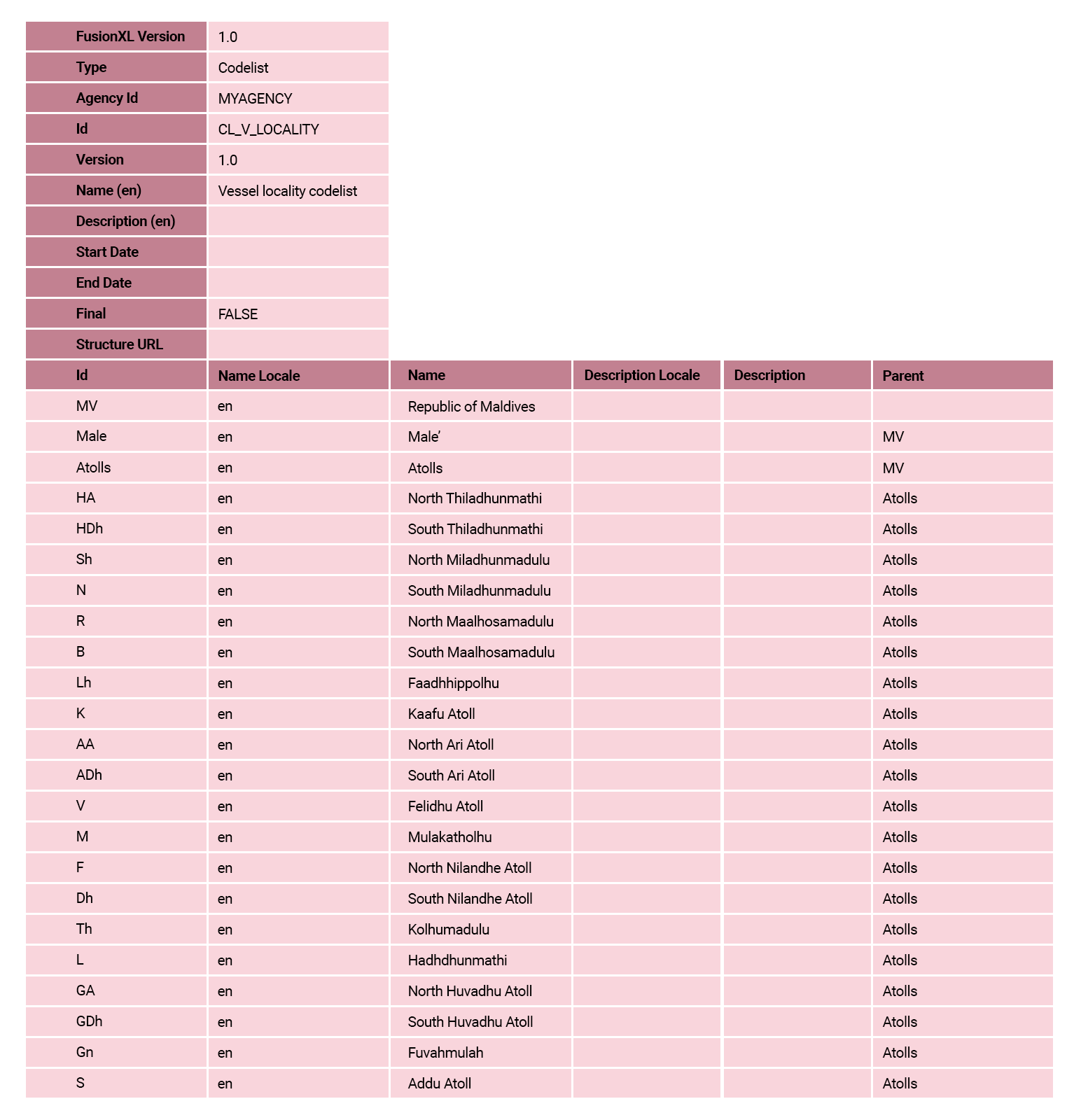
NOTE: If you are having difficulties completing this task, contact us at contact.sdmx.io@bis.org for assistance.
TASK 2: Create a concept scheme in FMR
Here’s where you’ll find the features in the FMR menu to create a concept scheme.
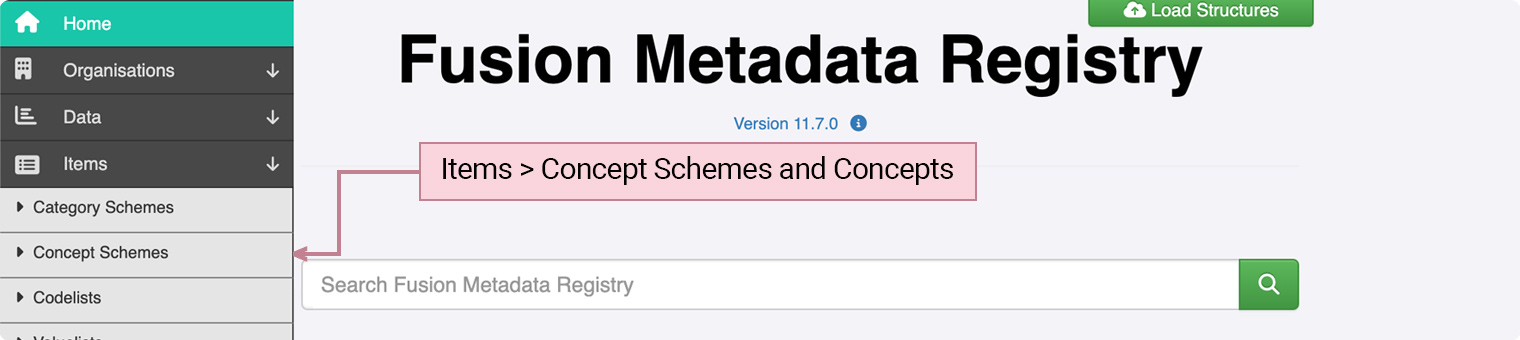
Once the codelists have been created successfully, your second task in creating and managing our SDMX Logical Model is to create the concept scheme.
BEFORE you do this, however, follow the link below and read the article and instructions on:
TASK 2: How to create a concept scheme in FMR
Proceed with creating the following concept schemes which were defined in the Essential SDMX Structural Modelling module. For this exercise:
Step 1 – High Level Details
- Complete content for:
- Id
- Agency
- Name
- Description
- Ignore content for:
- Version
- Validity type
- Valid from
- Valid to
Step 2 – Import Concepts
- Ignore this step
Step 3 – Manual Editing
- Note that the creation of each concept is a two-step process:
- Step 1: Create the concept ID, Name, Description.
- Step 2: Select this new concept in FMR and then select the Change Representation button.
- Change Representation:
- For TIME, the representation is usually TEXT (not a time format).
- For an item with a codelist, the representation must be changed (in the top right of the window) from Non-Enumerated to Enumerated. As soon as this change is made, the list of existing codelists will be presented. Choose the appropriate codelist for this ID. The data format option can be ignored.
In the following table, Concept Scheme for Table 9.2:
- Ignore the column Type of Concept. Type of Concept makes sense to identify here as a part of defining the structural model. However, the Concept Type is actually specified in the DSD.
- Ignore the column Attachment level. Attachment level makes sense to identify here as a part of defining the structural model. However, in practice, the attachment level is defined in the DSD, and this will be done in the next section of this module.
Select the table to enlarge. ![]()
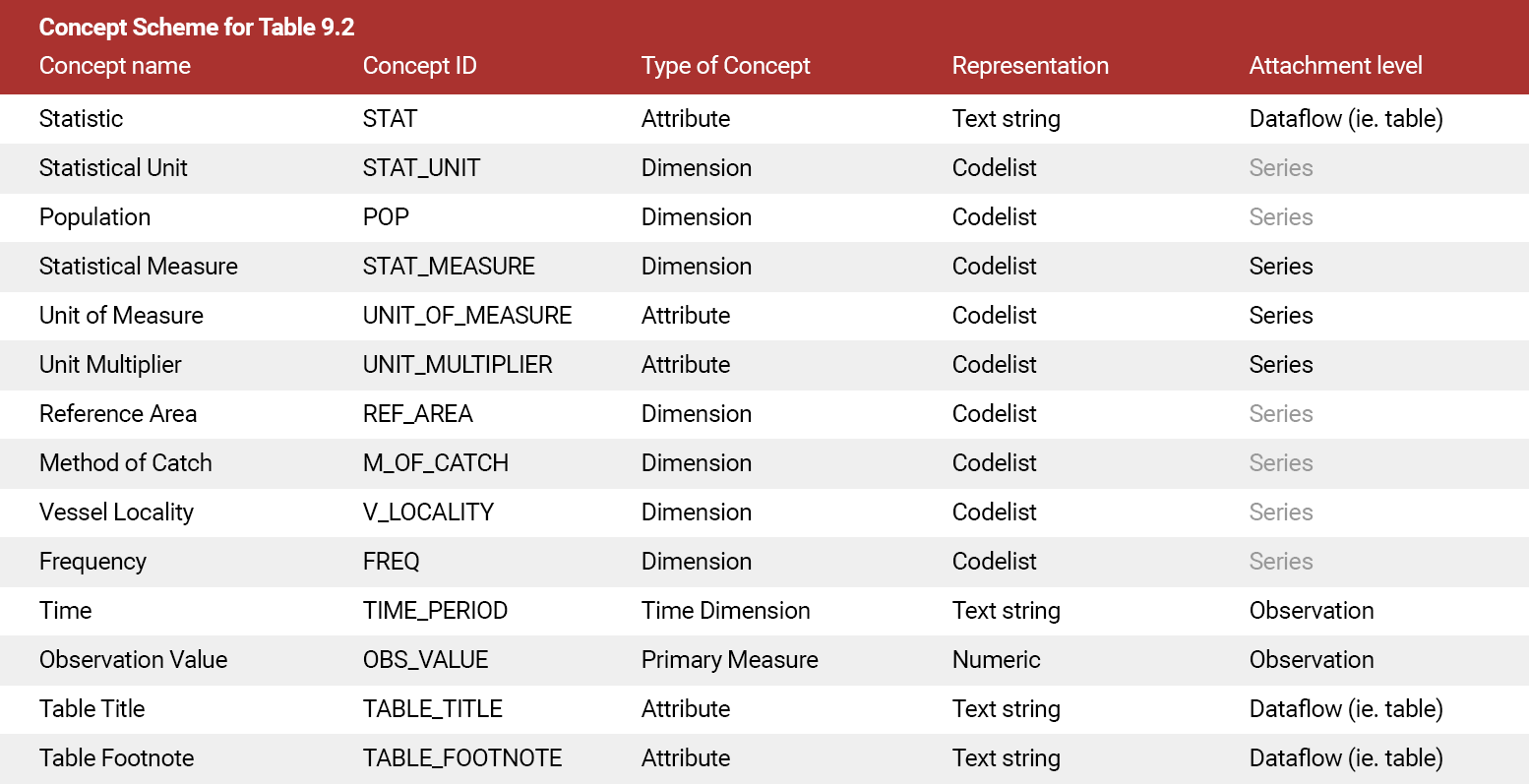
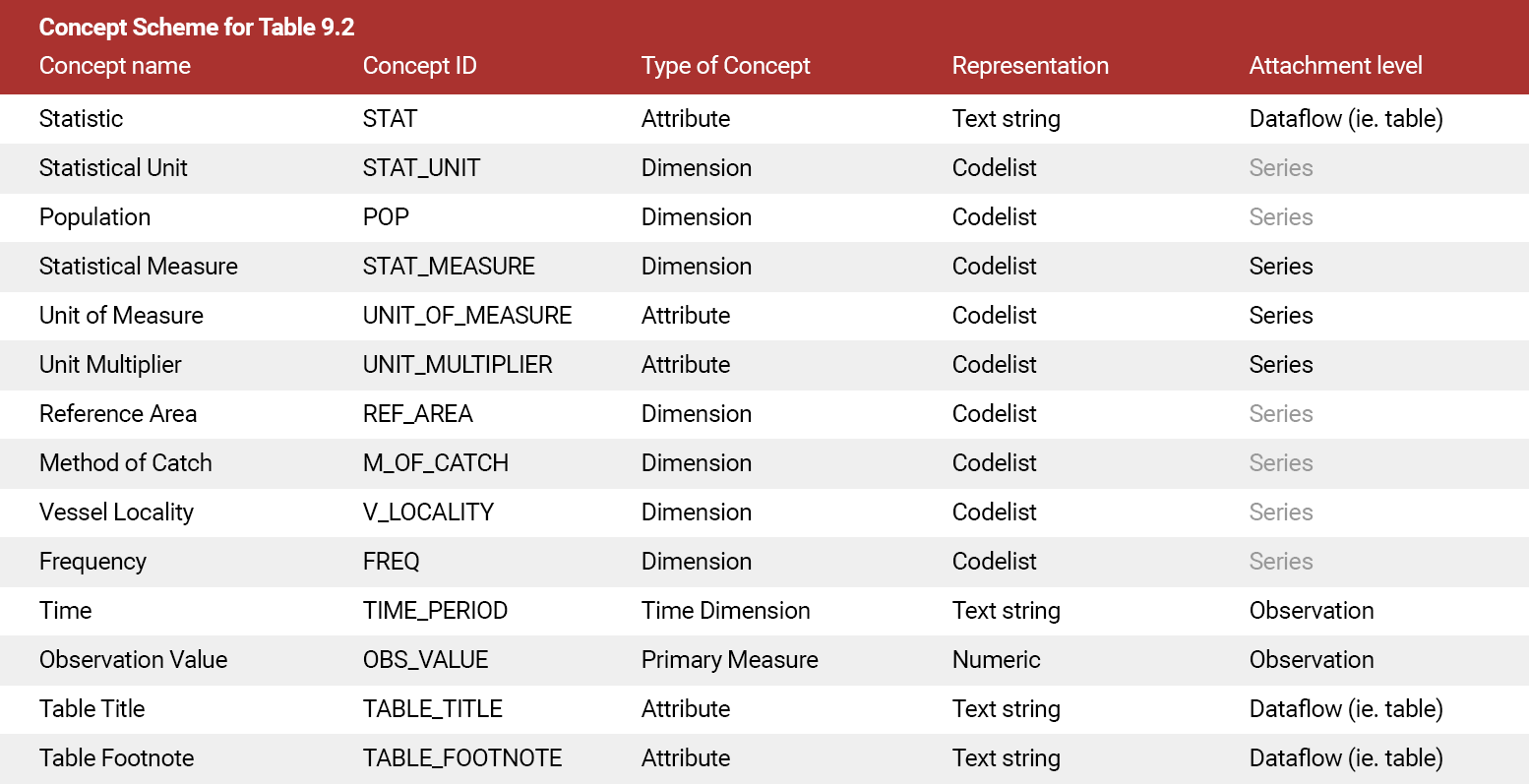
When this task is completed, in the FMR Concept Schemes main window, select Export Excel. The concept scheme should look the same as the following table:
Select the table to enlarge. ![]()
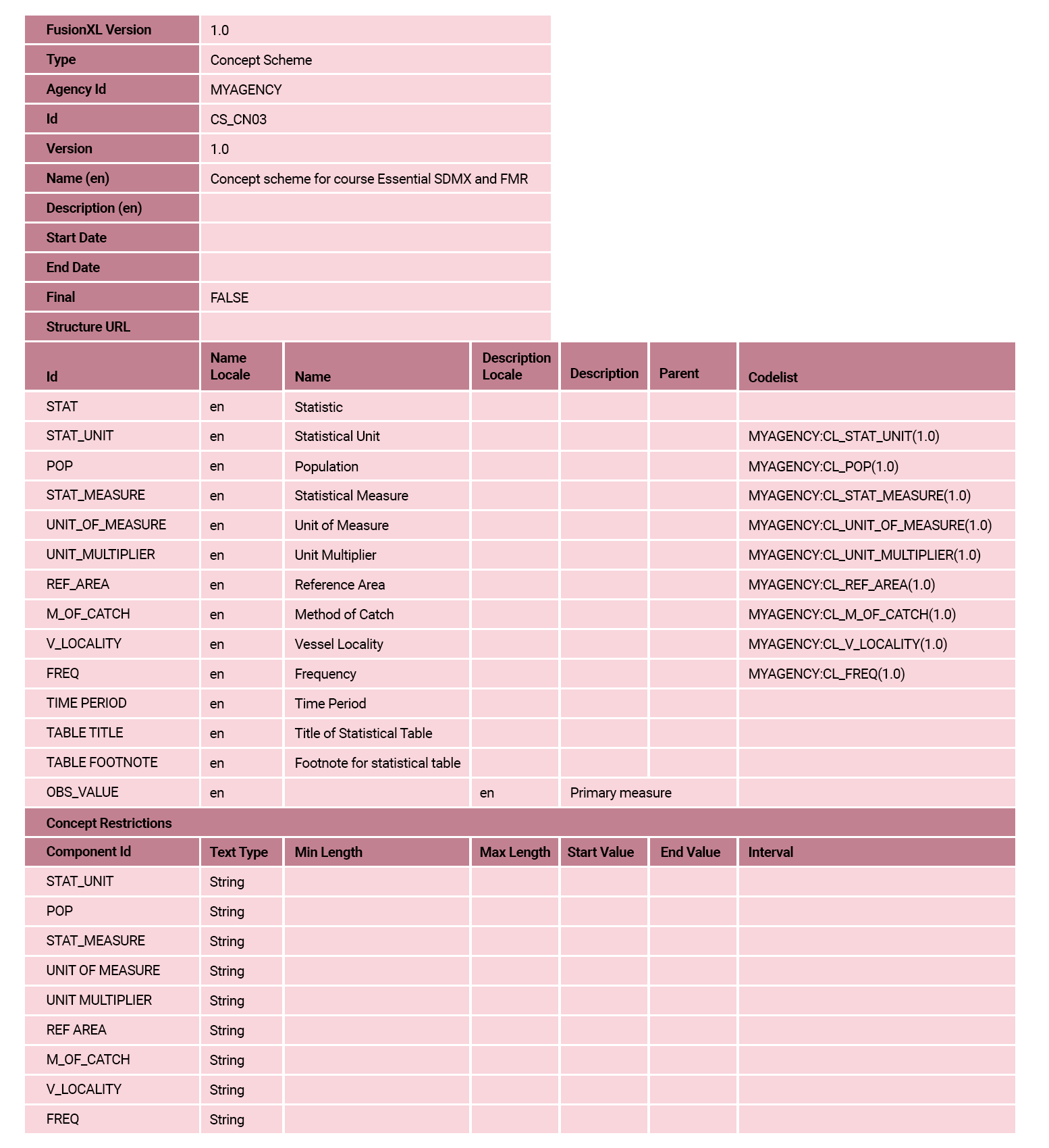
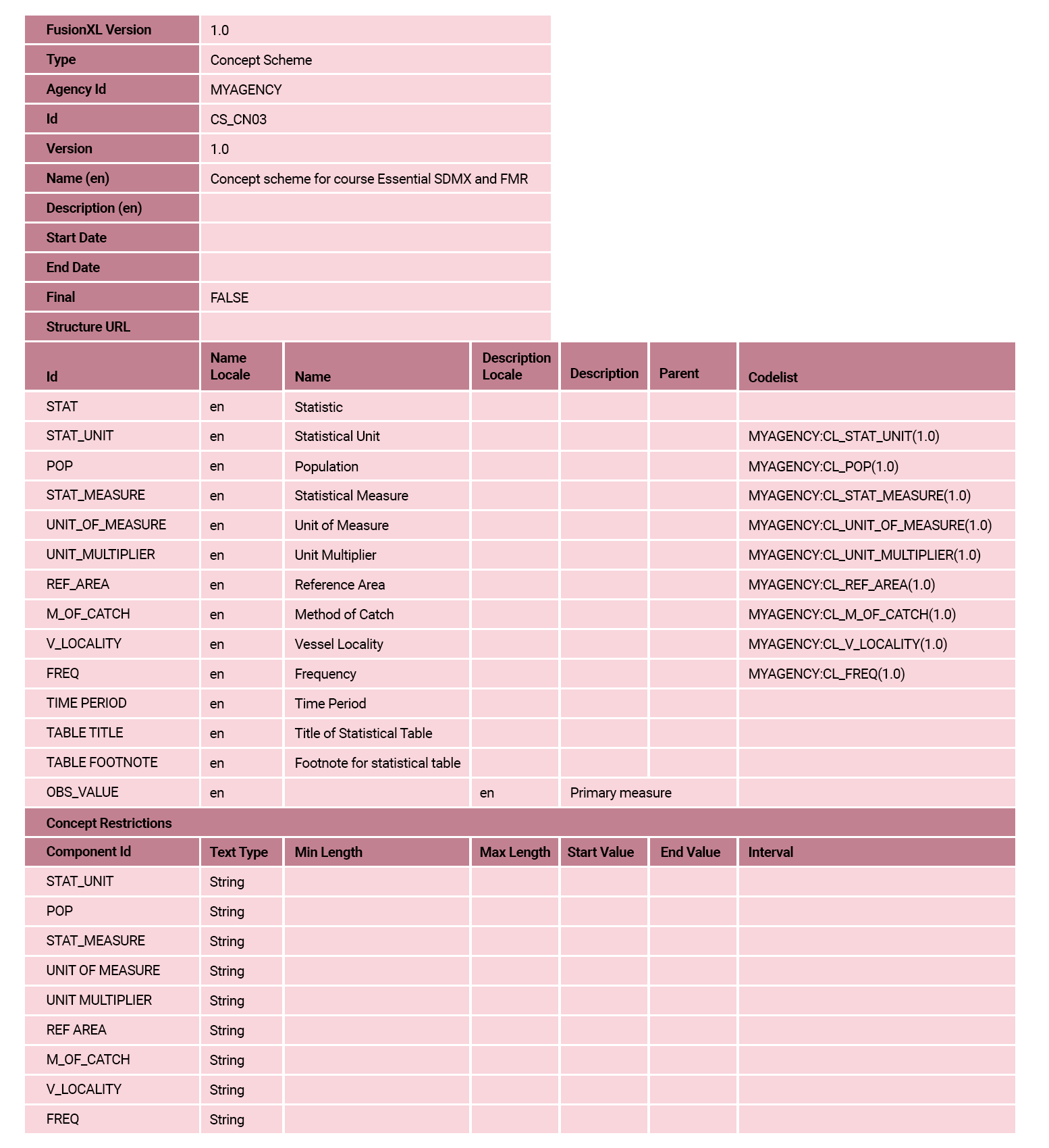
NOTE: If you are having difficulties completing this task, contact us at contact.sdmx.io@bis.org for assistance.
TASK 3: Create a DSD in FMR
Here’s where you’ll find the features in the FMR menu to create the DSD.
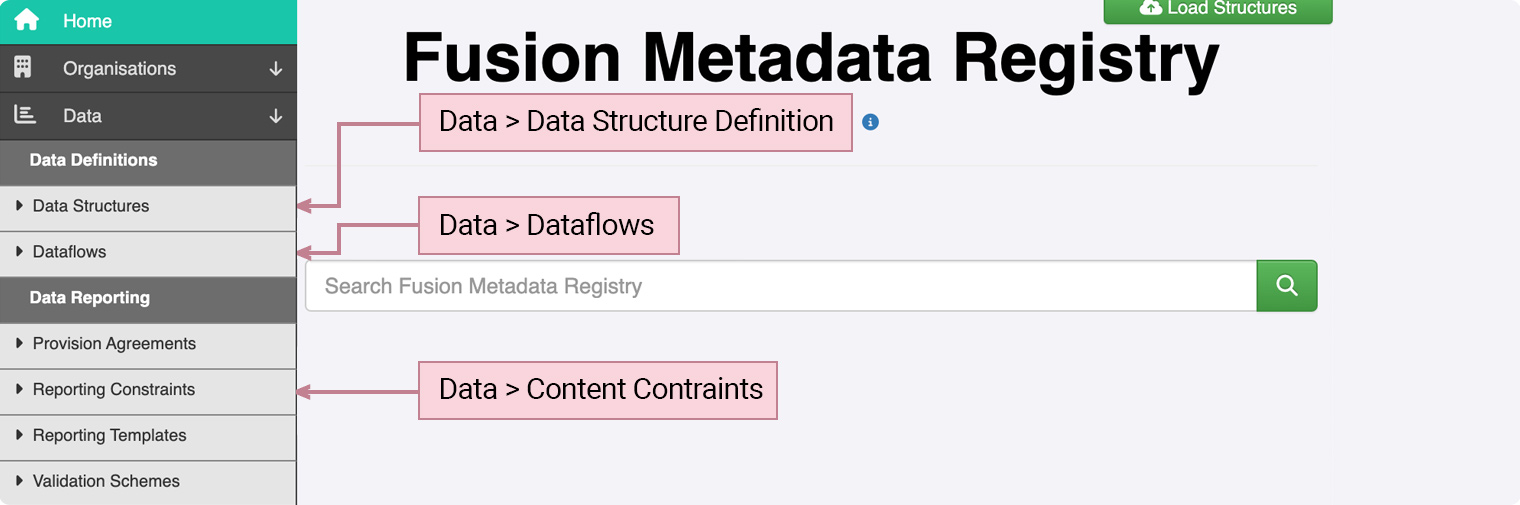
Once the codelists and concept scheme have been created successfully, your third (and final) task in creating and managing our SDMX Logical Model is to create the DSD.
BEFORE you do this, however, follow the link below and read the article and instructions on:
TASK 3: How to create a DSD in FMR
Proceed with creating the following DSD which were defined in the Essential SDMX Structural Modelling module. For this exercise:
Step 1 – High Level Details
- Complete content for:
- Id
- Agency
- Name
- Description
- Ignore content for:
- Version
- Valid from
- Valid to
- Metadata Structure
Step 2 – Concepts
- You will note that OBS_VALUE was created and added to the DSD by default.
- Remove any concepts which are NOT listed in the following table: SDMX Data Structure Definition (DSD) for Table 9.2.
- For ALL remaining concepts, change the Component Type in the tool to match the column Type of concept in the following table: SDMX Data Structure Definition (DSD) for Table 9.2.
- NOTE: If some concepts are not present, revisit: Task 2: How to create a concept scheme in FMR.
Pro Tip!
Check the agency for all of the concepts. It’s a common error to create artefacts or concepts with the wrong agency.
Step 3 – Dimension Position and Content
- Note that the creation of each concept is a two-step process:
- Step 1: Create the concept ID, Name, Description.
- Step 2: Select this new concept in FMR and then select the Change Representation button.
- Change Representation:
- For TIME, the representation is usually TEXT (not a time format).
- For an item with a codelist, the representation must be changed (in the top right of the window) from Non-Enumerated to Enumerated. As soon as this change is made, the list of existing codelists will be presented. Choose the appropriate codelist for this ID. The data format option can be ignored.
Select the table to enlarge. ![]()
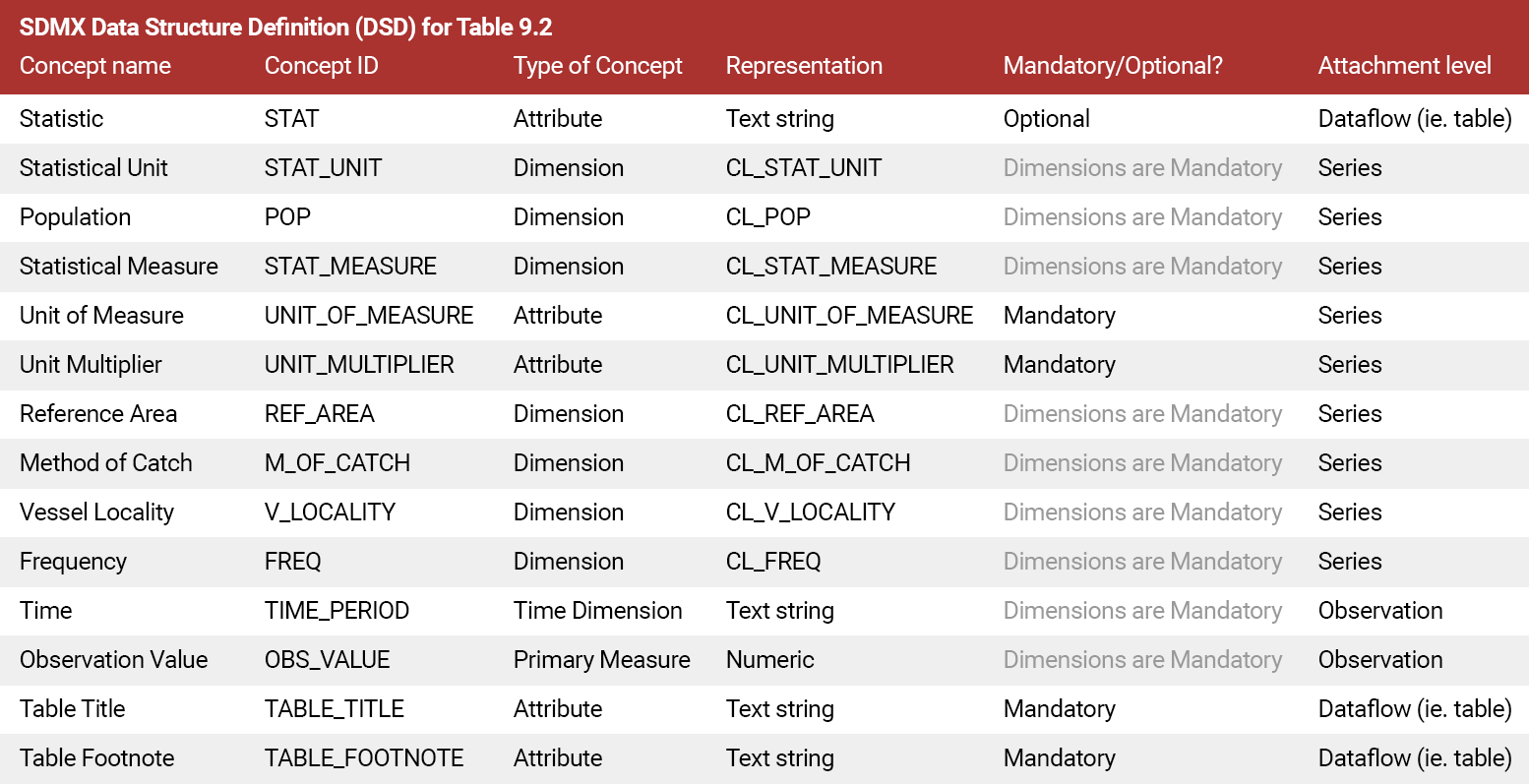
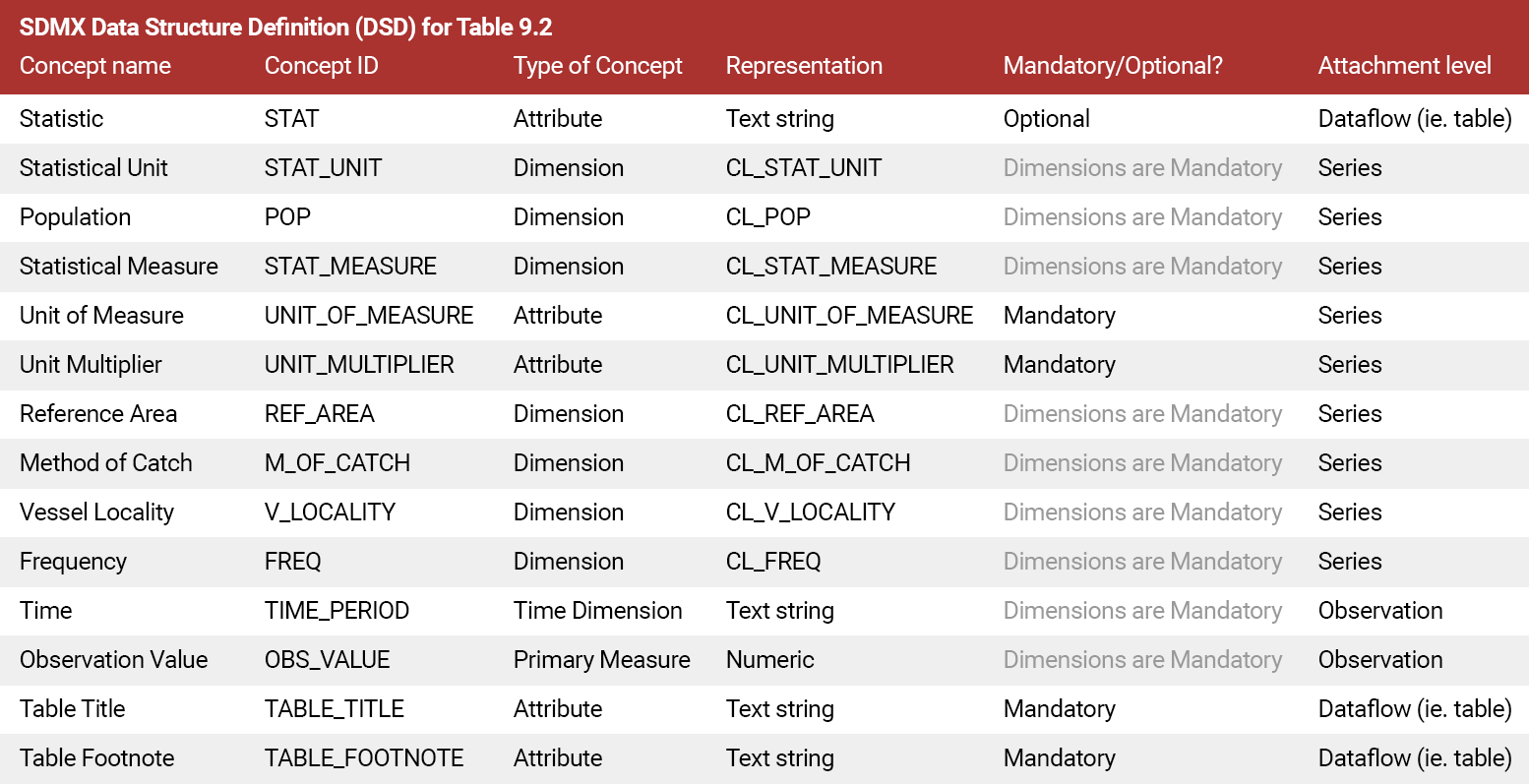
When this task is completed, in the FMR Concept Schemes main window, select Export Excel. The concept scheme should look the same as the following table:
Select the table to enlarge. ![]()
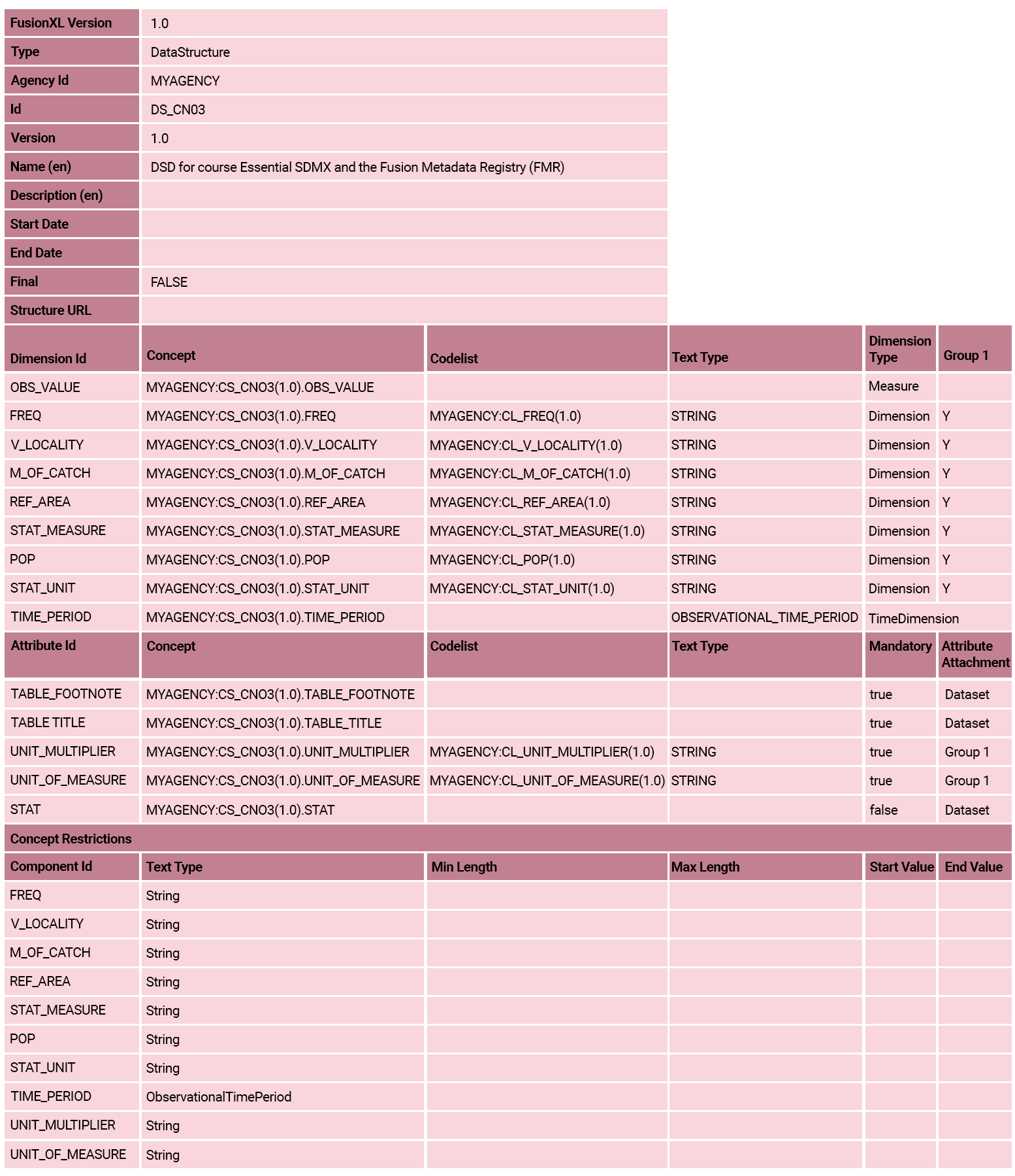
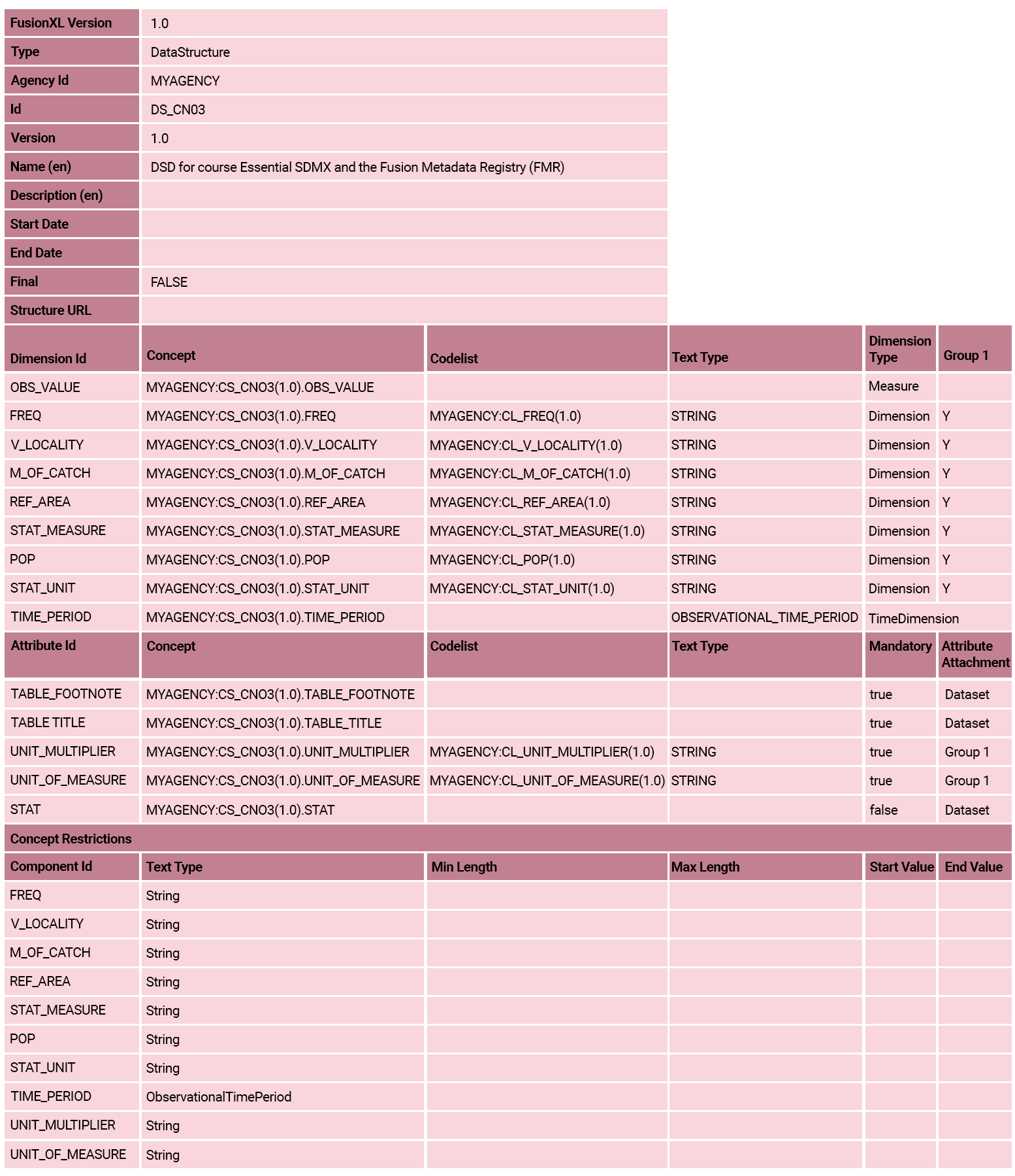
NOTE: If you are having difficulties completing this task, contact us at contact.sdmx.io@bis.org for assistance.
Coming next …
In this unit you’ve learned how to record all the concepts and artefacts in the SDMX structural model using the FMR tool so that they are available for use to support statistics use cases.
Next we’ll look at how you can change the structural model in FMR and view any changes you’ve made.